Instalación de Windows y Linux en arranque dual: cómo afrontarla
Buenas a todos. En este nuevo tutorial voy a comentaros cómo hacer sitio para instalar cualquier distribución Linux junto a un sistema operativo Windows. Para ello, en primer lugar, habrá que dividir entre dos casos de uso:
-Ordenadores con BIOS (todos los ordenadores hasta 2011-2012, al menos, sin contar excepciones)
-Ordenadores con EFI (desde 2012 en adelante). Éstos se distinguen muchas veces porque, directamente, la pantalla de arranque de la BIOS es, al mismo tiempo, la de inicio de Windows (con los puntos giratorios).
ORDENADORES CON BIOS
Éste es el caso más simple. Si tienes un disco duro mecánico, o HDD, desfragméntalo antes con la utilidad que viene en Windows antes de empezar el proceso. Luego, ve directamente a Administrador de Discos, le das al botón derecho del ratón y a "Reducir volumen" y ahí pones la cantidad de memoria que quieres reservar para la partición de Linux (la cantidad mínima varía en función de los requisitos de cada una, revísalos bien):
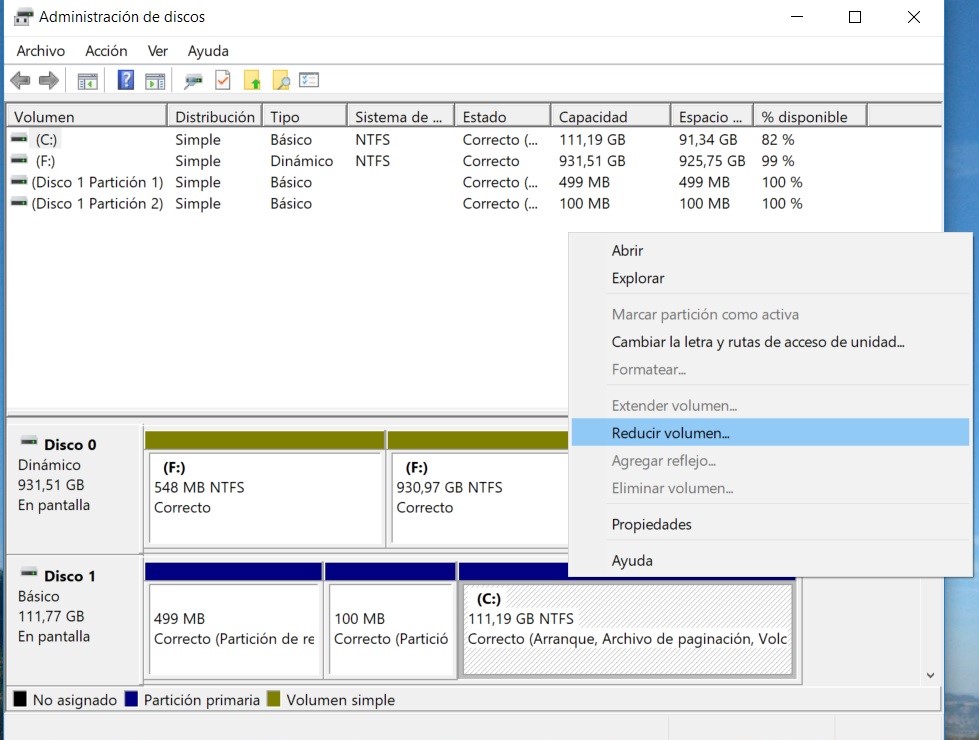
Tras esto, simplemente, descarga la ISO de tu distro favorita, grábala a un DVD/CD/USB e instala la distro, utilizando la opción "Instalar junto a Windows (versión la que sea)", o, simplemente, seleccionando el espacio que has liberado antes (en el caso de que no salga la opción que he indicado antes). Finalmente, se instalará el gestor de arranque GRUB y podrás alternar entre ambos sistemas operativos sin problema alguno.
ORDENADORES CON UEFI
Aquí la teoría dicta lo mismo que en el caso anterior (hacer sitio, grabar e instalar). Pero hay un inconveniente lo suficientemente grave como para poder comentarlo. La mayoría (por no decir todos) los ordenadores recientes llevan UEFI y un sistema de particiones GPT. Por lo que, en el programa de crear el pendrive (por ejemplo), tendrás que poner, a la hora de copiar la ISO, ese formato, la opción GPT y UEFI. A modo de ejemplo va la siguiente captura de pantalla:
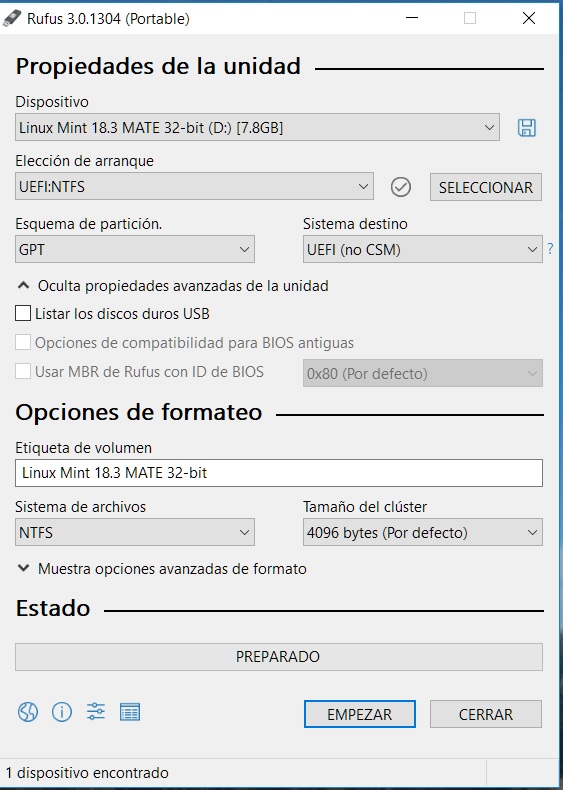
Si grabas directamente a DVD, no hay por qué preocuparse de esto. Ahora, el segundo problema será el de desactivar el Secure Boot de la UEFI del ordenador. Cada ordenador es un mundo, pero la opción es la misma. Cuestión de navegar y ver cuál opción es de las que hay. Aunque, si se quiere hacer desde Windows, simplemente hay que pulsar el botón de Mayúscula mientras se le da al de Reiniciar, para ir al menú de Recuperación de Windows. En Solucionar Problemas, Opciones Avanzadas, quizás encuentres también la opción de desactivar el Secure Boot. Una vez hayas hecho esto, simplemente instala la distribución tal y como lo harías habitualmente (arrancar desde el medio de instalación, particionar en el espacio libre o instalar junto a, etc.).
Y, finalmente, una última advertencia. Ni se te ocurra eliminar la partición de arranque EFI de Windows, o no arrancará este sistema operativo más. Puedes usar esa partición indicándole al instalador que añada el arranque de la distro como /boot/efi, contando con el inconveniente (si se da el caso de que el ordenador "ignore" la partición de Linux y siempre arranca en Windows 10) de tener que ir a un programa de terceros para modificar el BCD de Windows y "añadirle" esa partición de arranque de Linux. Con EasyBCD (http://neosmart.net/EasyBCD/) (descargable gratuitamente bajo registro) y la opción "Añadir entrada->Sistemas Operativos->Linux/BSD", podrás indicarle a Windows la localización de GRUB y así hacer que siempre salga el menú de selección de sistemas operativos del Windows en cuestión.
Hasta aquí el tutorial. Si hay alguna pregunta, no dudéis en hacerla en los comentarios :)
Ordenadores Mac con procesador Intel (2006-presente): Instalación de Linux bajo sistema EFI
Buenas a todos de nuevo. En este nuevo capítulo de “Cómo instalar Linux en Macintosh” nos centraremos en la instalación de Linux bajo el sistema EFI que hay disponible en los Macs con procesador Intel. Como ya se comentó en capítulos anteriores de este “macrotutorial”, la implementación de EFI es bastante difusa con respecto a los sistemas EFI normalizados de la gran mayoría de las placas base de hoy en día. Además, también hay que tener en cuenta que, en un principio (y tal como he comentado anteriormente), Apple restringe el arranque vía EFI del ordenador a su sistema propietario Mac OS. De ahí que haya que tener en cuenta que, si quieres tener la experiencia más “nativa” posible de Linux en tu Mac, habrá que entrar en modificaciones serias, por lo que, antes de intentar realizar los puntos de esta parte del tutorial, recomiendo encarecidamente la realización de una copia de seguridad de los datos de las particiones y los programas que dispongas en Mac OS y en cualquiera de los sistemas operativos alternativos que se dispongan en el ordenador en ese momento. No importa el programa que uses (Time Machine, programas de clonado de particiones, etc), pero hazlo. Si en alguno de los pasos de los que se van a describir a continuación sucede algún problema, siempre podrás restaurar los datos sin tener complicación, y con el “peace of mind” que dicen los ingleses ;) .
La primera parte de este tutorial, es exactamente igual a la que se ha descrito anteriormente. No voy a extenderme más en este aspecto, ya que la elección de la distro, la arquitectura, y la creación de los medios de instalación son exactamente iguales a los ya comentados (eso sí, el disco de arranque puede ser, o un DVD, o un USB especialmente preparado para el arranque bajo EFI; ojo con esto). Sin embargo, aquí es dónde va a empezar a diferir el procedimiento ya que, a la hora del particionado de los discos duros, es necesario realizar este proceso de forma manual en la Utilidad de Discos de Mac OS, el cual, te aparecerá tal que así (al menos, es como lo dispongo en mi caso, con macOS High Sierra 10.13.4):
Si tienes una unidad de disco duro o SSD formateada en HFS+, estás de suerte. Simplemente le das a Crear Partición, le das el tamaño que prefieras, le das el formato FAT32 (importante), y, como diría cierto personaje de la televisión, “ala, aparcao”. Sin embargo, con el nuevo sistema de archivos introducido en macOS High Sierra (APFS), las unidades de disco duro se agrupan en “volúmenes lógicos”, por lo que te saldrá este aviso si intentas crear una partición en un disco de este estilo:
Dado que APFS es un formato de sistema de archivos que está en su infancia (al menos, en Macintosh), y ha dado bastantes problemas en este tipo de temas, yo, en mi humilde opinión, no me atrevería personalmente a reparticionar nada usando la Utilidad de Discos. En su lugar (y lo voy a realizar paso a paso), voy a realizar estos pasos:
-Teclear en la Terminal:
diskutil list disk0
¿Por qué pongo esto? Por lo siguiente:
Porque “disk0” es la unidad de disco física en la que está instalado el sistema operativo, en el formato de sistema de archivos APFS. De ahí que sea la unidad que se vaya a utilizar para particionarla a fin de instalar Linux como los cánones mandan. Me quedaré con esto:
Especialmente en la que contiene el identificador “disk0”, ya que será la unidad de la cual haremos la correspondiente partición.
-Teclearé ahora en la Terminal el siguiente comando:
sudo diskutil apfs resizeContainer disk0s2 (Tamaño de disk0s2-Tamaño de la partición Linux; en gigabytes; sin los paréntesis) FAT32 (Nombre de la partición Linux; sin los paréntesis) (Tamaño de la partición Linux en gigabytes; sin los paréntesis)
Esto creará una nueva partición para nuestra distro Linux con el menor riesgo posible. Podrás ver los cambios en la Utilidad de Discos posteriormente.
A partir de aquí ya tendremos el espacio preparado para la instalación de Linux. Pero todavía queda una parte más para solucionar el puzzle: el gestor de arranque. Para esta parte, utilizaremos el gestor de arranque alternativo rEFInd ( www.rodsbooks.com/refind/index.html ). Ve a este enlace: sourceforge.net/projects/refind/ y descarga la última versión de este gestor (según el desarrollador de esta aplicación, siempre estará en beta, por lo que no te asustes a la hora de descargarlo ;) ).
Cuando hayas descargado rEFInd, en función de la versión de Macintosh que tengas, es posible que tengas que desactivar cosas antes de instalarlo. Desde macOS El Capitan (versión 10.11 en adelante) existe un pequeño obstáculo llamado System Integrity Protection, el cual interferirá en la instalación de este elemento que hemos descargado. Si no tienes 10.11+, sáltate estos pasos que voy a indicar a continuación. Pero, si lo tienes, síguelos:
-Ve a Terminal y ejecuta
csrutil disable
, y pulsa Intro
-Reinicia el ordenador (tardará un poquito debido a la aplicación de esta operación)
Una vez hayas hecho esto, estarás listo para instalar rEFInd. Tendrás una carpeta refind-bin-0.11.2.zip (el número de versión puede variar, a fecha de hoy es la que se ha indicado). Descomprímela, abre una ventana de Terminal, y, en la carpeta de refind-bin-0.11.2, arrastra el archivo llamado refind-install a la ventana del terminal. Dale al botón de Intro las veces necesarias hasta que se instale. Cuando termine, cierra la ventana de Terminal. Como paso adicional para los que lleven el System Integrity Protection activado, volved a abrir ventana de terminal, ejecutad
csrutil enable
Si en algún casual necesitases eliminar rEFInd, simplemente, ejecuta este comando en la Terminal de Macintosh, no sin antes eliminar la partición de Linux desde la Utilidad de Discos y recuperar el espacio disponible y libre. De nuevo recordar la obligación de desactivar SIP antes del comando y reactivarlo después en los Macs en los que sea el caso.
[ -d /efi/refind ]] && sudo rm -R -f /efi/refind
[[ -d /EFI/refind ]] && sudo rm -R -f /EFI/refind
efivol=$(diskutil list | grep " EFI " | grep -o 'disk.*' | head -n 1)
sudo mount -t msdos /dev/${efivol} /Volumes/ESP
[[ $? != 0 ]] && sudo mount -t hfs /dev/${efivol} /Volumes/ESP
[[ -d /Volumes/ESP/EFI/refind ]] && sudo rm -R -f /Volumes/ESP/EFI/refind
sudo umount /Volumes/ESP
sudo bless --setBoot --mount /
Hasta aquí la explicación de hoy. Nos vemos pronto :)



