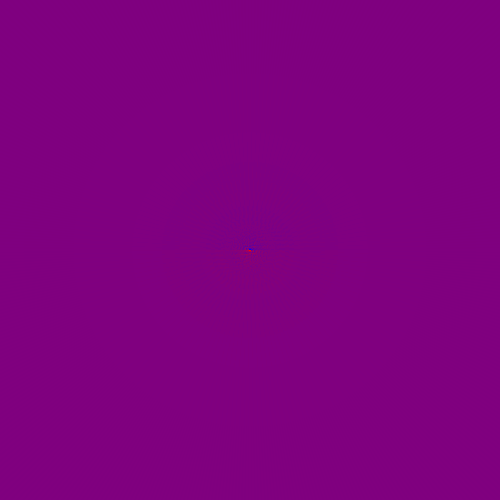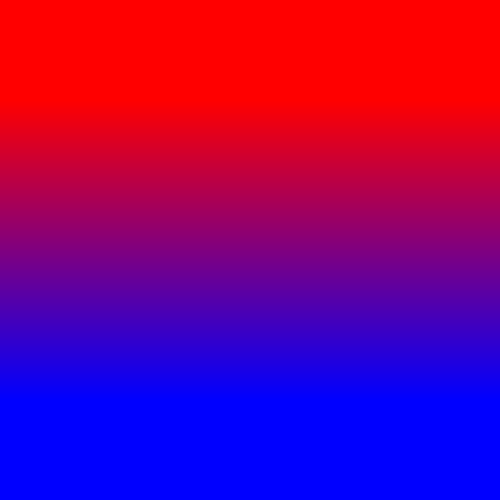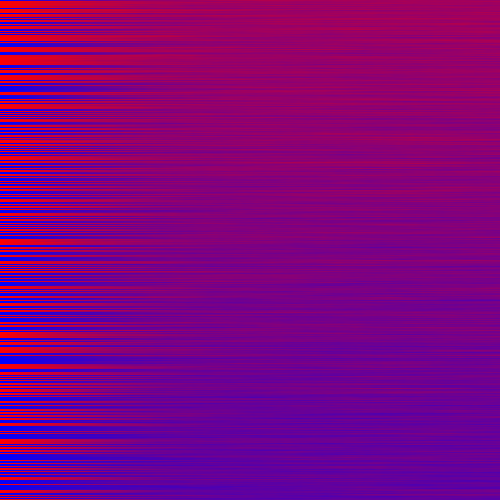Uno de los primeros artículos que escribí en Linux Center sobre ImageMagick versaba sobre cómo generar lienzos simples en ImageMagick.
Ahora, después de haber publicado unos cuantos artículos más sobre ImageMagick me parece un buen momento para hacer una recopilación de las distintas formas de hacer un lienzo y cómo aplicarle efectos para poder generar multitud de imágenes distintas como fondo de escritorio, fondos para escribir textos en redes sociales y llamar así más la atención de los destinatarios, imágenes para WhatsAPP / Telegram... y de paso, ver también cómo construir instrucciones complejas en ImageMagick.
A modo de recordatorio
Lienzos simples
Para generar imágenes con ImageMagick el comando a usar es convert, al cual le tenemos que indicar el tamaño de la imagen con -size, el color a usar con xc: y el nombre de la imagen a generar.
La estructura más sencilla para generar una imagen con ImageMagick sería algo así:
convert -size 500x100 xc:Black franjanegra.png
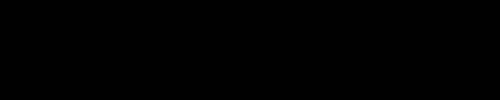
Podríamos combinar en la misma instrucción varias veces el parámetro xc: con atención a que si no añadimos más parámetros, convert generará tantos ficheros como imágenes generadas con xc:
convert -size 500x100 xc:Black xc:Red xc:Blue franjanegra.png
Generará tres ficheros:
franjanegra-0.png
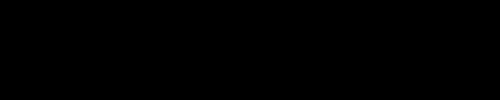
franjanegra-1.png
franjanegra-2.png
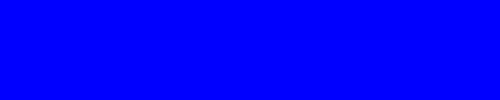
Si queremos que esos lienzos formen parte de un único fichero unido verticalmente necesitamos usar el parámetro append. Con -append la unión será vertical y con +append la unión será horzontal.
convert -size 500x100 xc:Black xc:Red xc:Blue -append tresfranjas.png
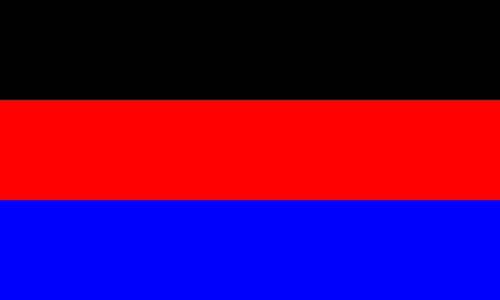
Como hemos visto hasta aquí, si únicamente utilizamos un -size, todas las piezas medirán lo mismo. Veamos cómo hacer una imagen con piezas de distintos tamaños. Y de paso, veamos cómo concatenar imágenes en formato horizontal (con +append):
convert -size 100x500 xc:Black -size 200x500 xc:Red -size 300x500 xc:Blue +append tresfranjasverticales.png
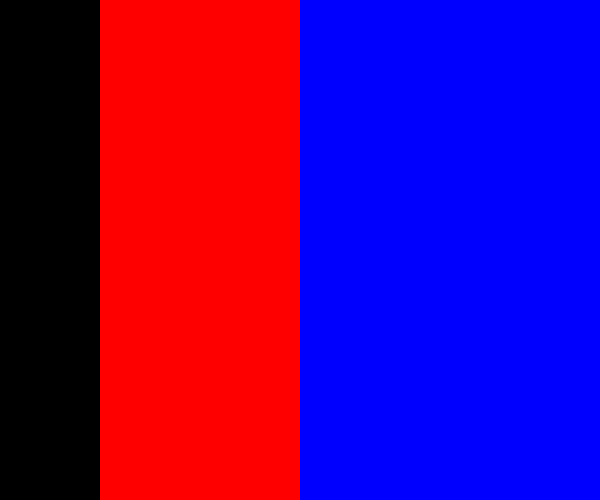
Marcos
A los lienzos generados se les puede añadir nuevos parámetros. Por ejemplo -border que añade un borde al lienzo del color indicado con -bordercolor:
convert -size 300x300 xc:Red -bordercolor Black -border 100x100 negroborderojo.png
Gradientes de color
Los gradientes de color o degradados básicos que se pueden hacer en ImageMagick son lineales o radiales, con los parámetros gradient: y radial-gradient: en lugar de xc:
convert -size 500x500 gradient:Red-Blue degradadorojoazul.png
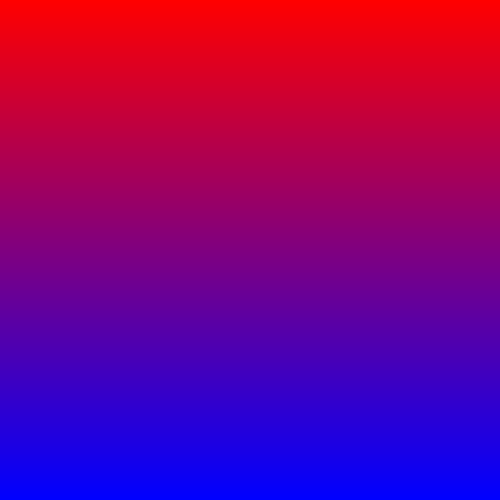
convert -size 500x500 radial-gradient:Red-Blue degradadoradialrojoazul.png
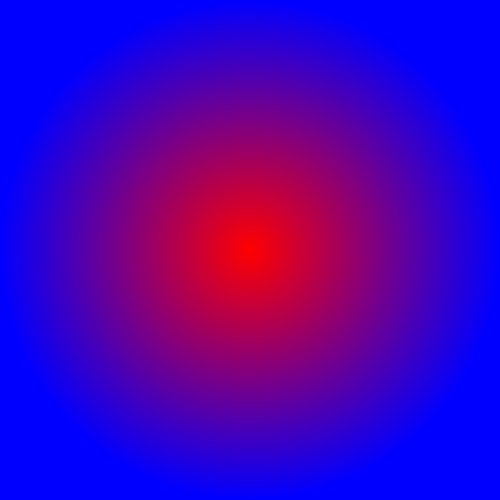
Aplicando nuevos parámetros a las lienzos
Una vez visto este recordatorio, aquí empezamos con la elaboración de instrucciones complejas en ImageMagick.
Uniendo xc: y gradient:
Los degradados lineales realizados con gradient no permiten grandes posibildades de adaptación, pero podemos unir parámetros, como xc: y gradient: para poder hacer imágenes en el que haya partes sin degradados:
convert -size 500x100 xc:Red -size 500x300 gradient:Red-Blue -size 500x100 xc:Blue -append unionxcgradient.png
Uniendo xc:, gradient: y rotate
Vamos a rizar un poco más el rizo y vamos a unir un parámetro más, el parámetro rotate para girar la imagen y que el degradado tenga formato horizontal:
convert -size 500x100 xc:Red -size 500x300 gradient:Red-Blue -size 500x100 xc:Blue -append -rotate 90 unionxcgradientgirado.png
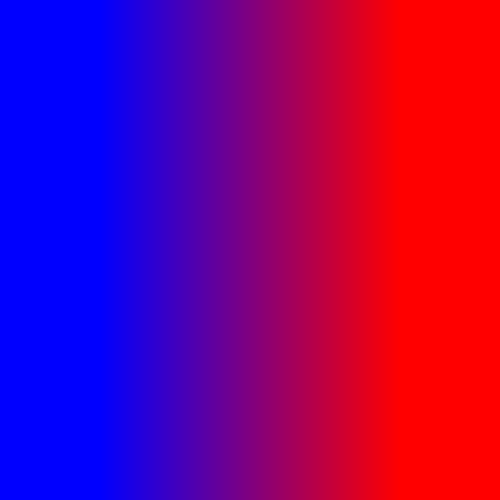
Varios gradientes en una imagen
Podemos encadenar distintos gradientes y lienzos lisos, tantos como queramos, aquí uniremos dos degradados con un lienzo liso a modo de ejemplo:
convert -size 500x200 gradient:Red-Blue -size 500x100 xc:Blue -size 500x200 gradient:Blue-Red -append doblegradiente.png
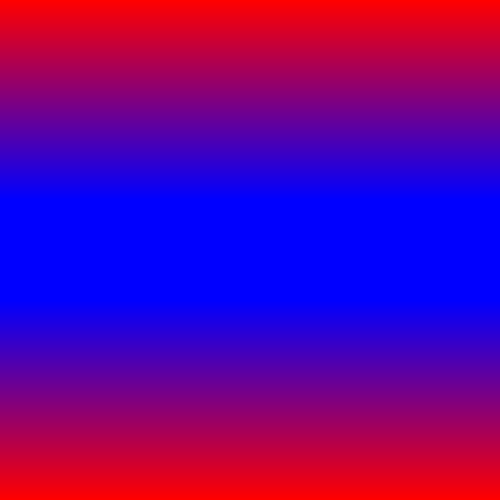
Difuminados
A los lienzos creados, podemos aplicarles un difuminado posterior para que haga el efecto de degradado
convert -size 500x250 xc:Blue xc:Red -append -blur 0x250 difuminadoblur.png
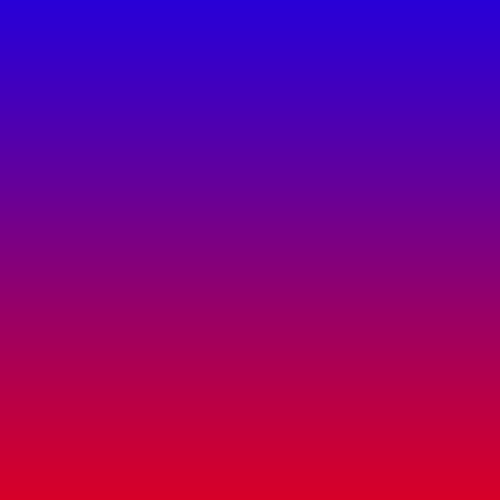
Y aquí viene un punto muy importante que quiero remarcar:
ImageMagick procesa los parámetros de izquierda a derecha, así que para que pueda generarse el difuminado en la unión de los dos lienzos es necesario que el parámetro -append esté antes del parámetro -blur.
Gradientes lineales y radiales.
A convert se le puede indicar que haga degradados en direcciones concretas. Tanto lineales como radiales. Veamos esta última opción con distintos grados aplicados como valor al parámetro -radial-blur ya que es más sencillo ver el resultado en una imagen que leer su descripción:
convert -size 500x250 xc:Blue xc:Red -append -radial-blur 45 difuminadoradialblur-45.png
convert -size 500x250 xc:Blue xc:Red -append -radial-blur 90 difuminadoradialblur-90.png
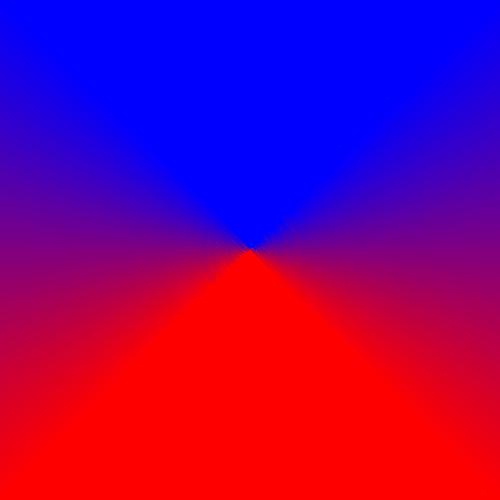
convert -size 500x250 xc:Blue xc:Red -append -radial-blur 135 difuminadoradialblur-135.png
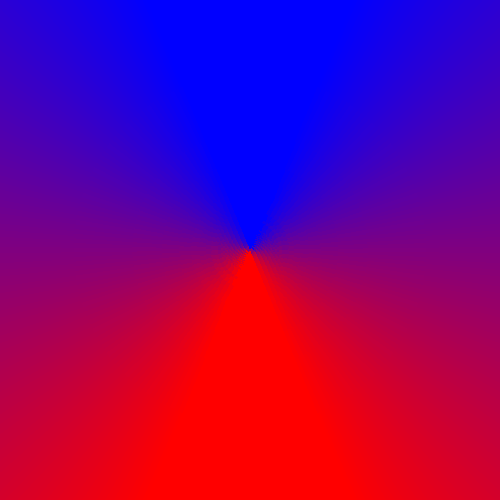
convert -size 500x250 xc:Blue xc:Red -append -radial-blur 180 difuminadoradialblur-180.png
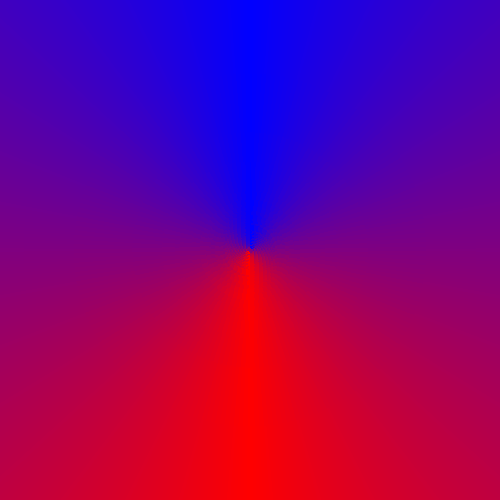
convert -size 500x250 xc:Blue xc:Red -append -radial-blur 225 difuminadoradialblur-225.png
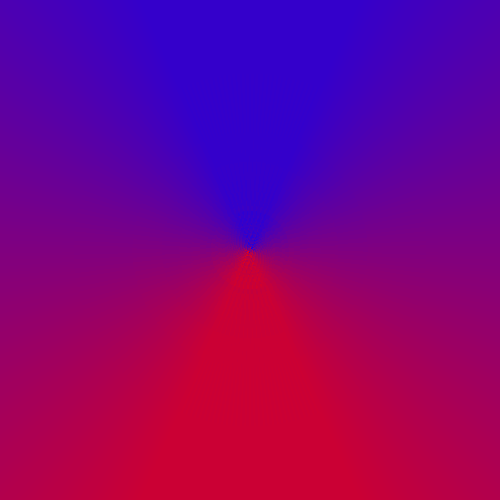
convert -size 500x250 xc:Blue xc:Red -append -radial-blur 270 difuminadoradialblur-270.png
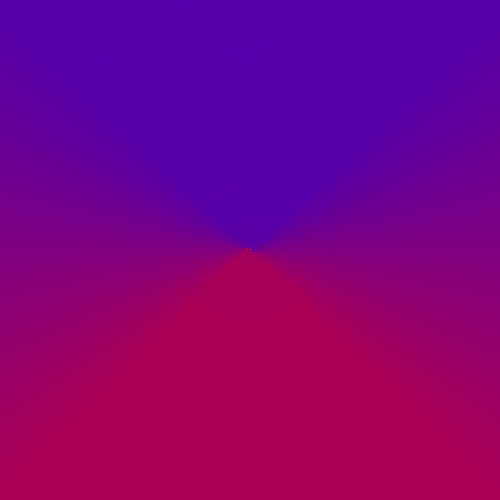
convert -size 500x250 xc:Blue xc:Red -append -radial-blur 315 difuminadoradialblur-315.png
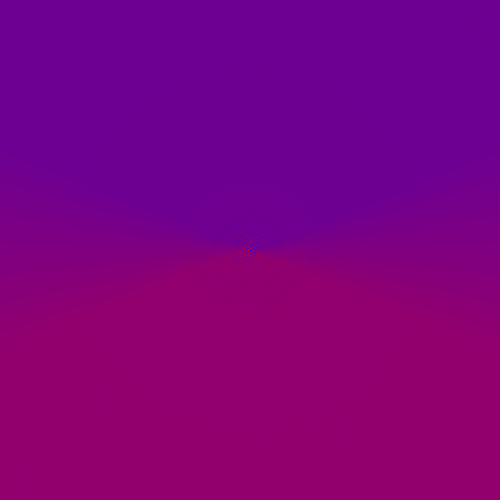
convert -size 500x250 xc:Blue xc:Red -append -radial-blur 360 difuminadoradialblur-360.png
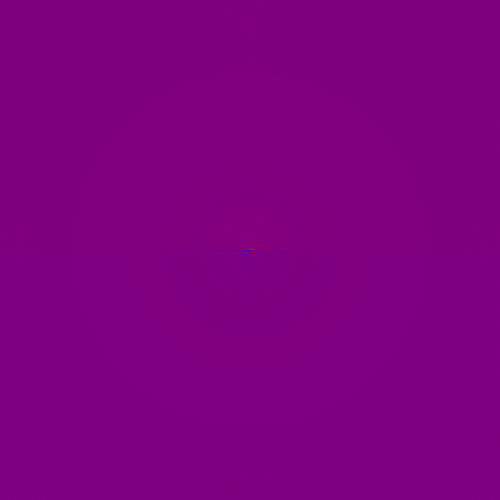
Vista la evolución de -radial-blur, veamos lo mismo con -motion-blur, que cuenta con tres parámetros: $radioX$sigma+$ángulo
convert -size 500x250 xc:Blue xc:Red -append -motion-blur 0x100+45 difuminadomotionblur-45.png
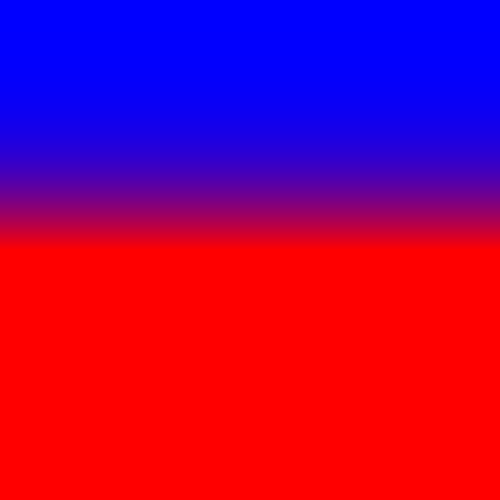
convert -size 500x250 xc:Blue xc:Red -append -motion-blur 0x100+90 difuminadomotionblur-90.png
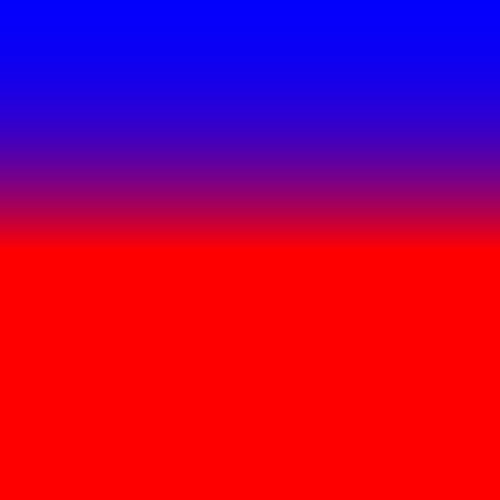
convert -size 500x250 xc:Blue xc:Red -append -motion-blur 0x100+135 difuminadomotionblur-135.png
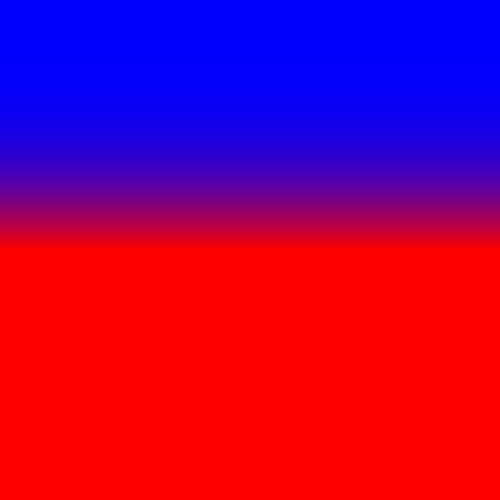
convert -size 500x250 xc:Blue xc:Red -append -motion-blur 0x100+180 difuminadomotionblur-180.png
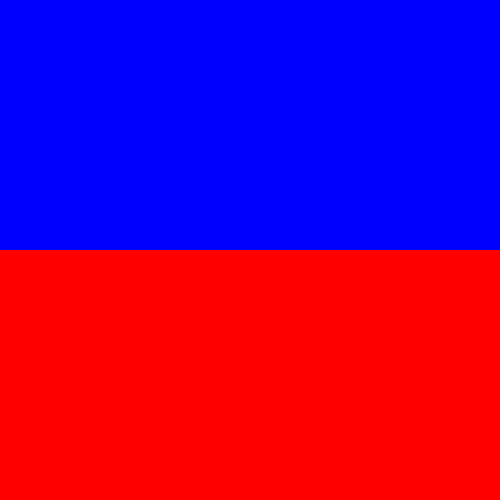
convert -size 500x250 xc:Blue xc:Red -append -motion-blur 0x100+225 difuminadomotionblur-225.png
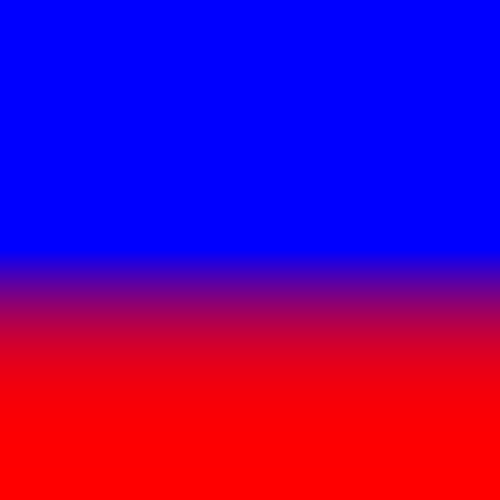
convert -size 500x250 xc:Blue xc:Red -append -motion-blur 0x100+270 difuminadomotionblur-270.png
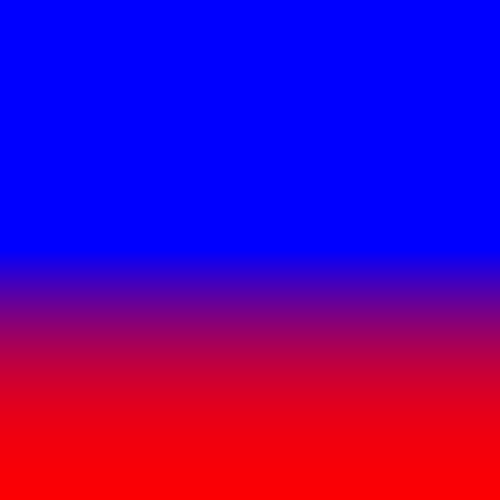
convert -size 500x250 xc:Blue xc:Red -append -motion-blur 0x100+315 difuminadomotionblur-315.png
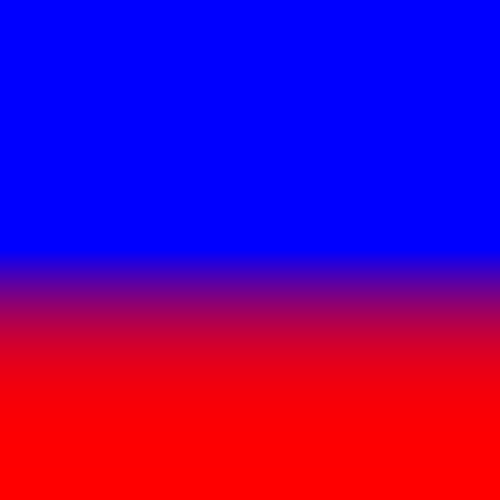
convert -size 500x250 xc:Blue xc:Red -append -motion-blur 0x100+360 difuminadomotionblur-360.png
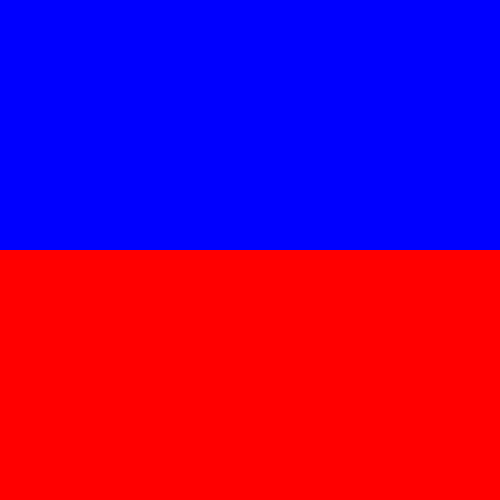
Sobre todo quiero que se note cómo afecta a la imagen un -motion-blur con un ángulo de 180 ó 360 grados en una imagen con dos franjas horizontales. Y ahora veamos cómo afecta el valor del ángulo tanto en -radial-blur como -motion-blur en una imagen con predominancia de un color y una forma que la cruce. Por ejemplo, una cruz de San Jorge:
convert -size 400x400 xc:White -background Red -splice 100x100+200+200 sanjorge.png
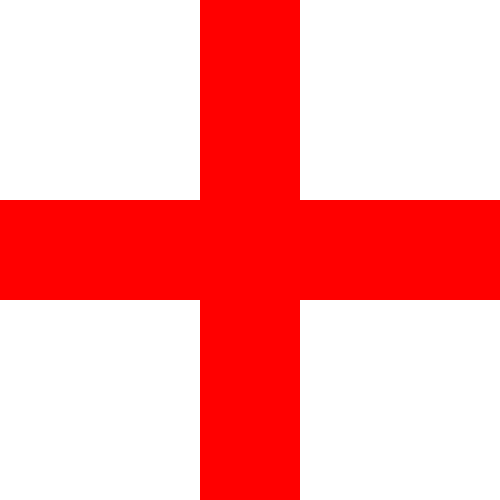
Y ahora vamos a hacer una evolución de un -motion-blur y un -radial-blur para ver cómo afecta cuando la imagen muestra una forma de cruz:
Veamos la diferencia entre -motion-blur 90 y -motion-blur 180
Y entre -motion-blur 45 y -motion-blur 135
Y en cuanto a -radial-blur, veamos como afecta con 90 y múltiplos de 90: 180, 270 y 360:
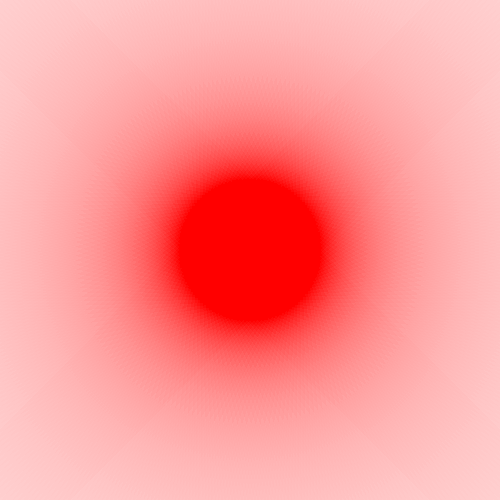
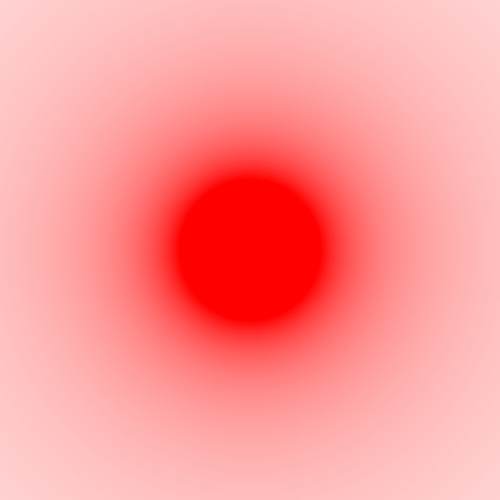
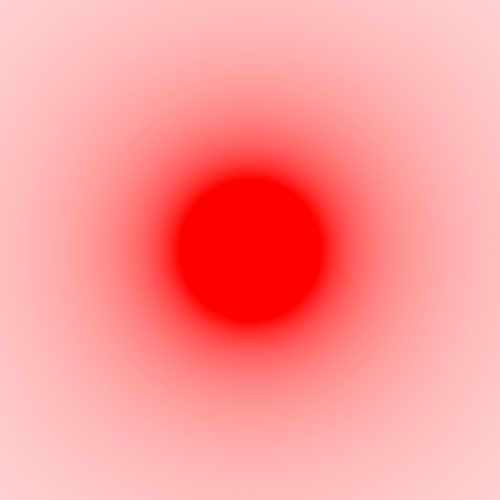
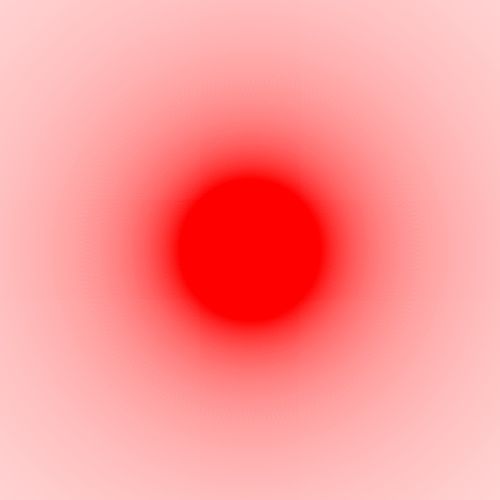
Y sin embargo, cómo afecta cuando no son mútliplos de 90:
-radial-blur 45
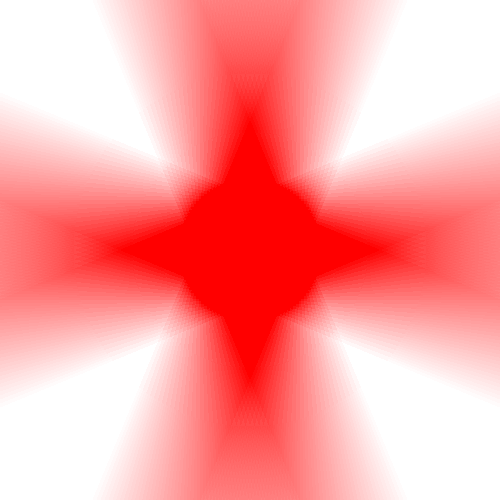
-radial-blur 135
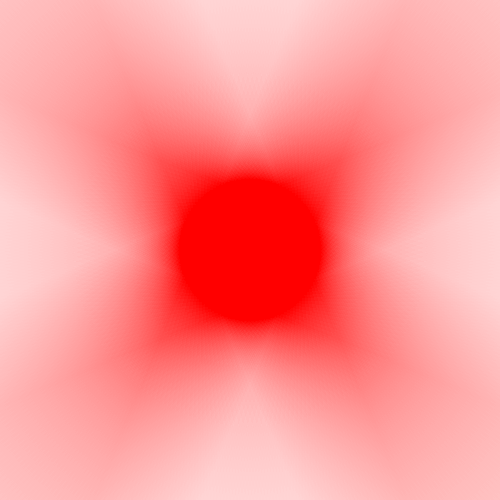
-radial-blur 225
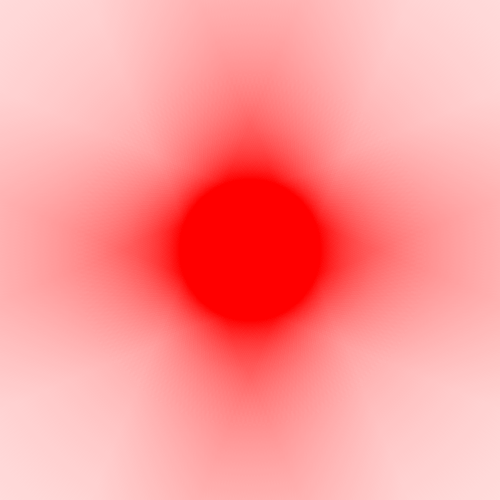
-radial-blur 315
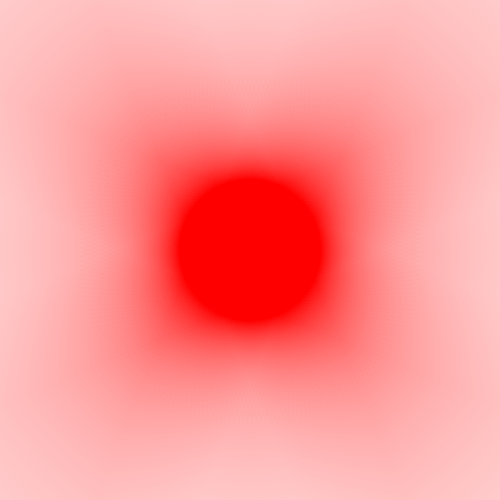
Dispersiones
Otra forma de modificar las imágenes y hacer menos nítidos los bordes es mediantes las dispersiones con el parámetro -spread:
convert -size 500x250 xc:Red xc:Blue -append -spread 5 rojoazul-spread5.png
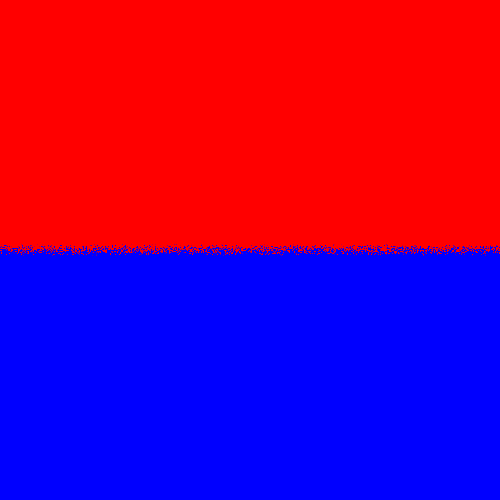
A mayor valor en el parámetro spread, mayor será la dispersión entre píxeles:
[code]convert -size 500x250 xc:Red xc:Blue -append -spread 50 rojoazul-spread50.png[/code]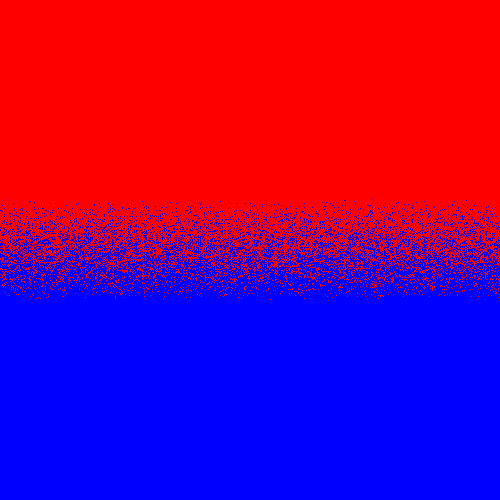
Incluso se puede aplicar un valor mayor al tamaño en píxeles de la altura de la imagen dando un efecto de caos total:
convet -size 500x250 xc:Red xc:Blue -append -spread 1000 rojoazul-spread1000.png
Dispersión y difuminado
En una imagen en el que no están definidas las líneas, sí que afecta el -motion-blur con 180 y 360:
[code]convert -size 500x250 xc:Red xc:Blue -append -spread 1000 -motion-blur 0x100+180 rojoazul-spread1000-motion-blur180.png[/code]
convert -size 500x250 xc:Red xc:Blue -append -spread 1000 -motion-blur 0x100+360 rojoazul-spread1000-motion-blur360.png
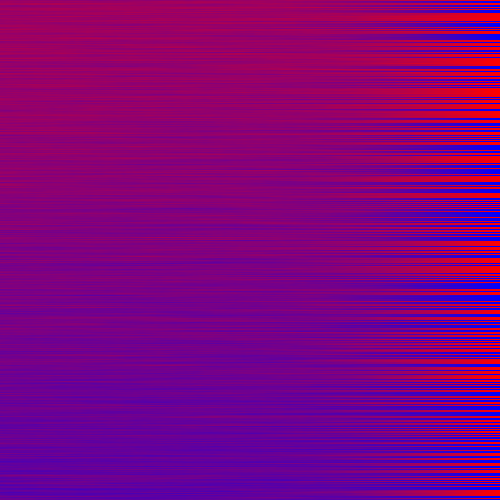
Del mismo modo, al aplicarle un difuminado radial de 90 o múltiplo, el resultado también es completamente distinto:
convert -size 500x250 xc:Red xc:Blue -append -spread 1000 -radial-blur 90 rojoazul-spread1000-radial-blur90.png
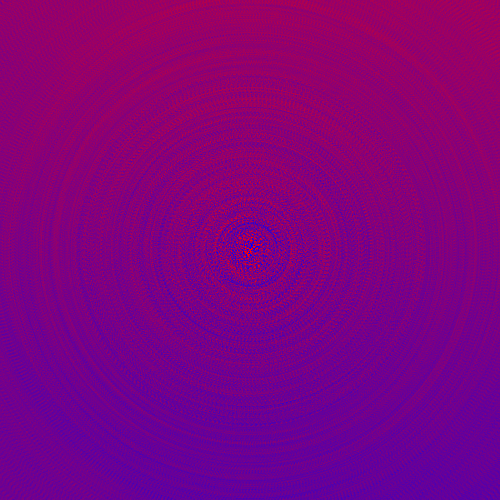
convert -size 500x250 xc:Red xc:Blue -append -spread 1000 -radial-blur 360 rojoazul-spread1000-radial-blur360.png
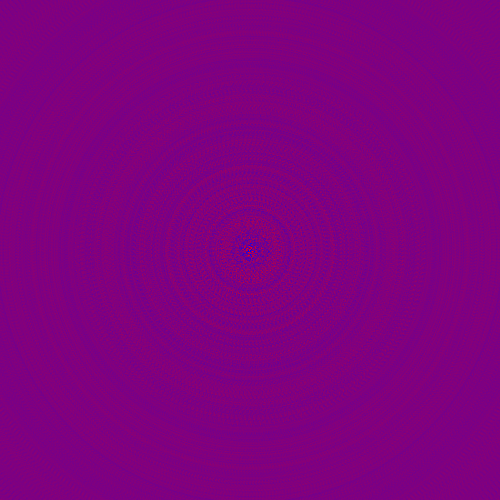
De nuevo, nótese que el orden de los parámetros es muy importante a la hora de generar la imagen final. Veamos qué pasa si primero aplicamos el parámetro -motion-blur y luego el parámetro -spread:
convert -size 500x250 xc:Red xc:Blue -append -radial-blur 360 -spread 1000 rojoazul-radial-blur360-spread1000.png
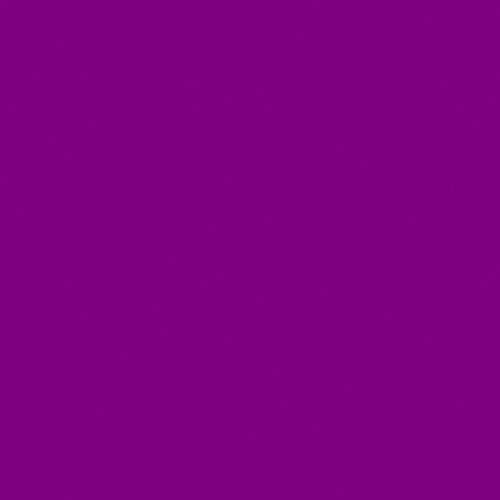
¿Por qué aquí no ha dispersado los píxeles?
Básicamente porque no había diferencia entre unos píxeles y otros, por lo que, aunque los disperse, no había variaciones de color:
[code]convert -size 500x250 xc:Red xc:Blue -append -radial-blur 360 rojoazul-radial-blur360-sin-spread.png[/code]