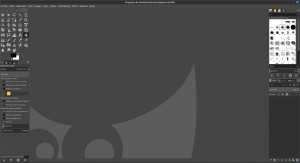Configurar interfaz Gimp (1ª parte)
En el tutorial de hoy os voy hablar de como cambiar el diseño de nuestro Gimp para que se adapte más a nuestros gustos, en este caso utilizaré la versión 2.10, comenzamos.
A continuación os muestro como viene Gimp 2.10 por defecto:
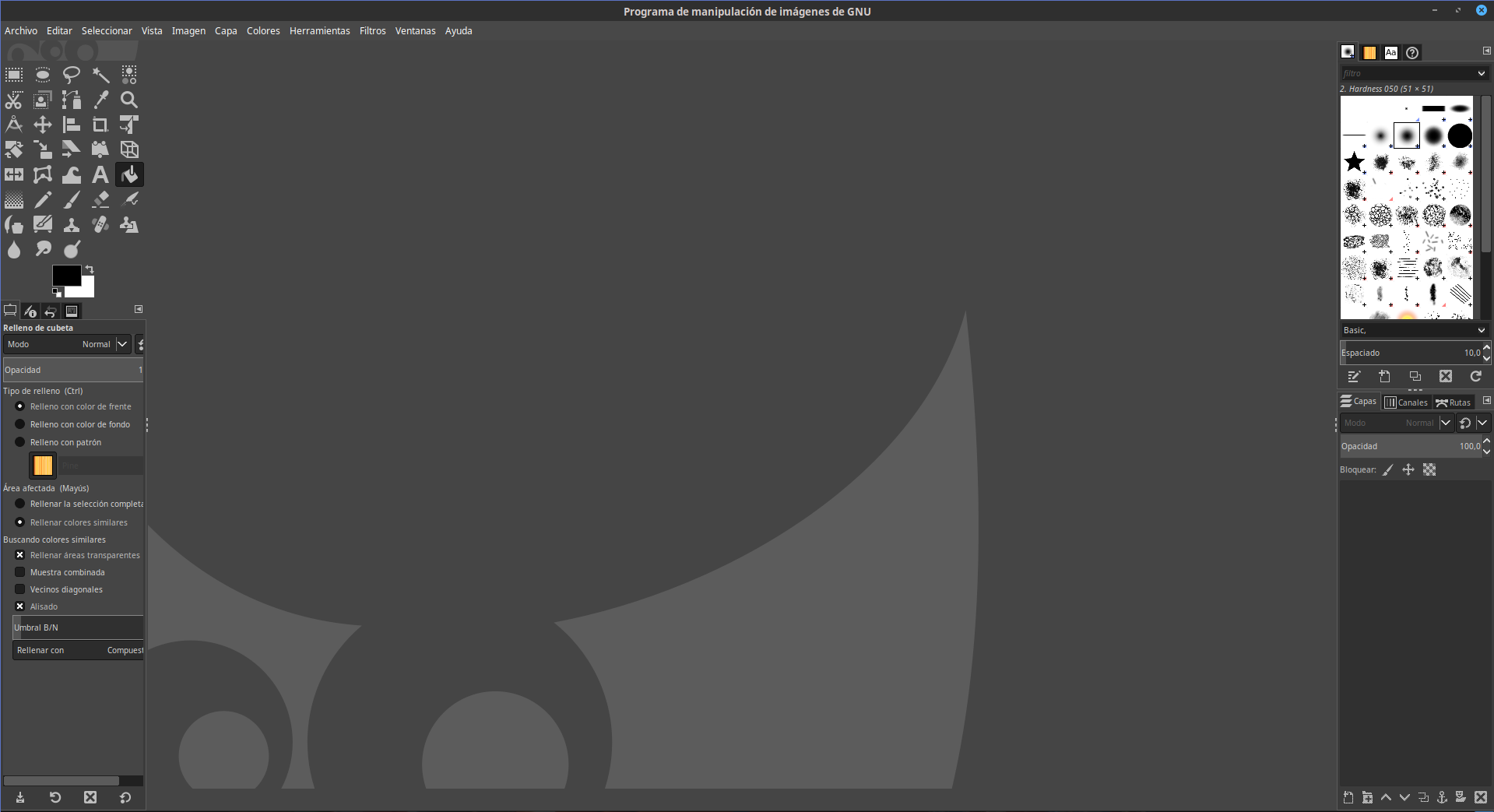
Lo primero que hago cuando instalo por primera vez Gimp es eliminar el logo de Wilber que hay encima de la caja de herramientas siguiendo la siguiente ruta:
Editar → Preferencias → Caja de herramientas Desmarcar la opción “Show Gimp logo (drag-and-drop target)"
Hacemos click en aceptar para guardar los cambios
Continuamos con la barra de herramientas (panel izquierdo), a mi me gusta en este panel dejar solo la barra de herramientas y lo más estrecho posible para tener el área de trabajo muy grande. Seleccionamos una pestaña de uno de los empotrables de debajo y haciendo click izquierdo en el icono de la derecha con forma de ◄, elegimos la opción cerrar pestañas, repetimos la misma operación hasta eliminar todas las pestañas del panel, ahora estrechamos el panel todo lo que podamos pasando el ratón por la línea vertical y cuando el icono del ratón cambia a dos flechas presionamos el botón izquierdo para estrechar el panel.
Si os gustan los iconos que vienen por defecto (Symbolic), este panel ya lo tendrías acabado, yo los voy a cambiar por los Legacy por lo que voy a:
Editar → Preferencias →Tema de iconos → Legacy
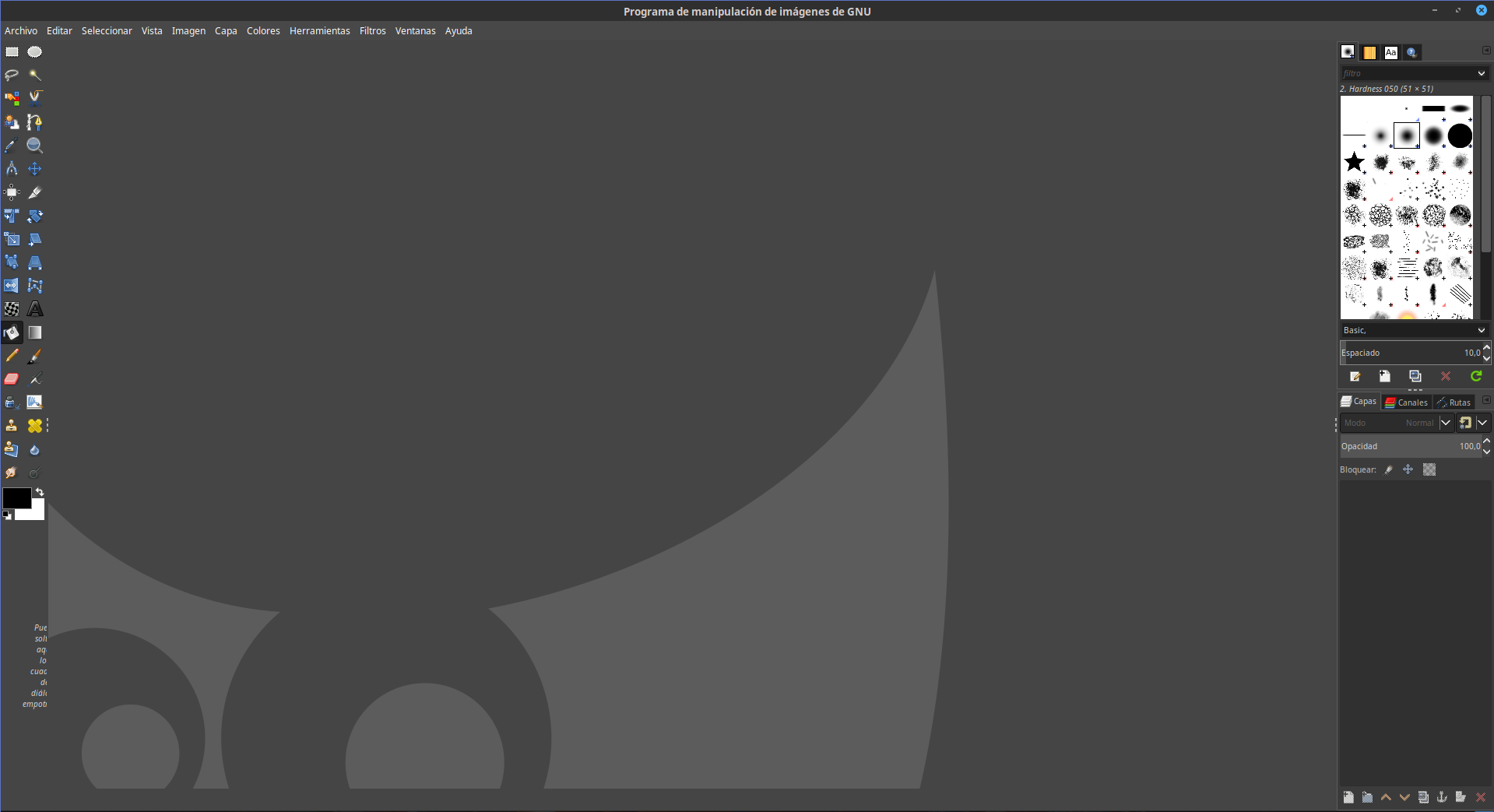
Ya se ha notado el cambio, ¿verdad?, pues aún nos queda trabajo por delante, recordad que esto es una guía, continuamos con el panel de la derecha.. En la parte superior a mi me gusta tener el Histograma y la herramienta de Navegación de la vista, entonces lo que hago es eliminar las pestañas como hicimos en el panel izquierdo teniendo la precaución de dejar al menos una para que no se cierre. Una vez cerradas, hacemos click de nuevo en ◄ y seleccionamos “Añadir pestaña” y abrimos las pestañas que queramos, como ya os dicho antes en mi caso Histograma y Navegación de la vista. Una buena costumbre es el bloquear las pestañas de las herramientas que tengamos en el panel para evitar quitar alguna accidentalmente para lo que volvemos a hacer click en ◄ y elegimos la opción “Fijar la pestaña al empotrable”, por último ya podemos eliminar la pestaña que nos dejamos antes. Ahora repetimos la misma operación con la parte inferior, en mi caso yo aquí suelo tener las pestañas de capas, canales y Opciones de herramientas. Por último adecuamos el tamaño del panel, en este caso ensancho un poco y subo la división horizontal otro tanto.
Por último podemos cambiar la interfaz de Gimp 2.10, por defecto viene Dark pero hay tres opciones más, para esto seguiremos la siguiente ruta:
Editar → Preferencias →Tema Escogemos entre Dark, Gray, Light o System
Hacemos Click en aceptar para guardar los cambios, a mi me gusta el que viene por defecto por lo que el resultado final es el siguiente:
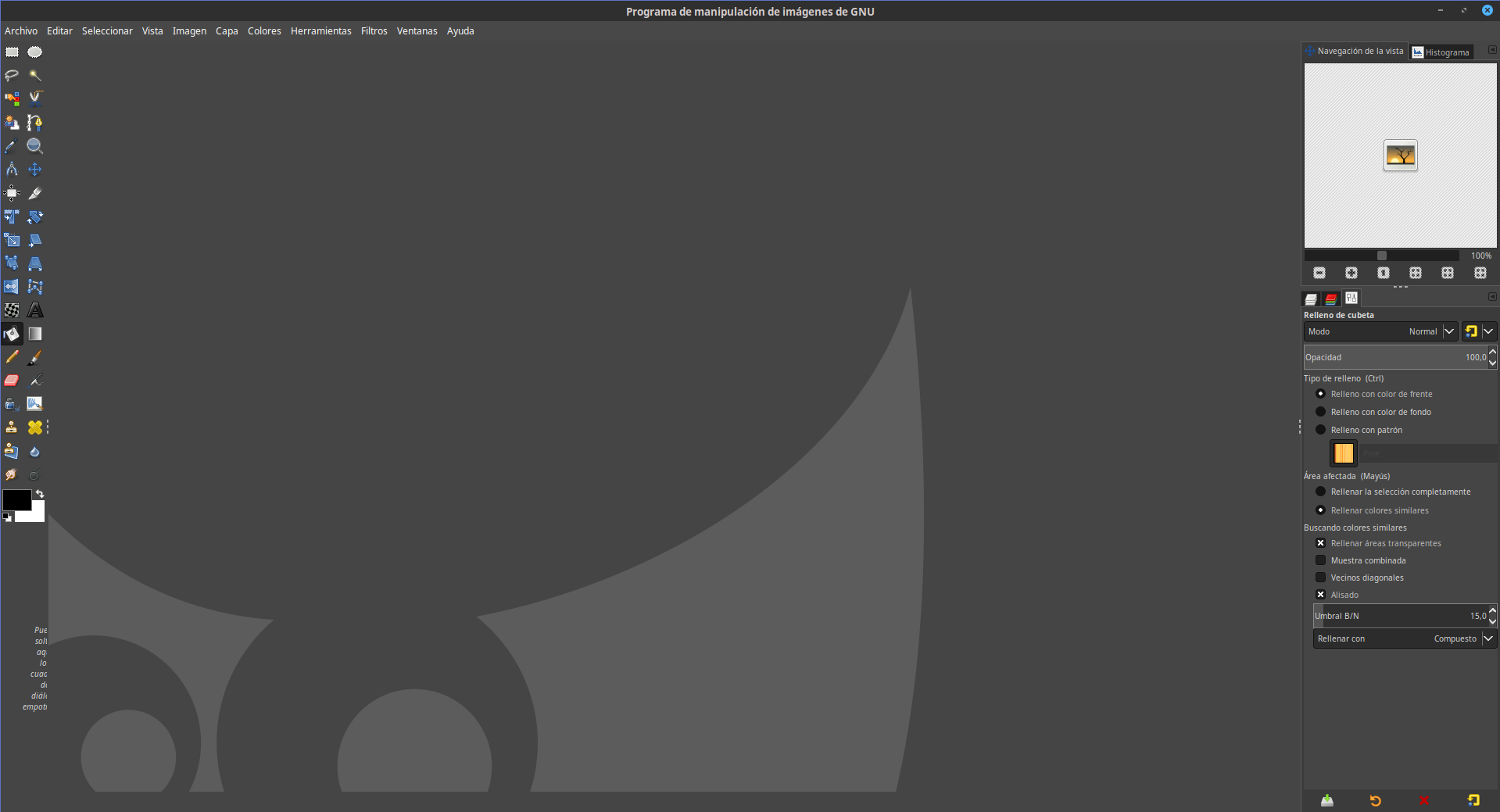
Lo dejamos aquí, recordad que hay muchas combinaciones y que esta es la que me gusta a mi pero que a vosotros os puede gustar otra, no dudéis en probar hasta encontrar la que mejor se acople a vosotros. Para no alargar este tutorial, os explicare en una segunda parte otra manera de configurar la interfaz de Gimp para dar otro toque más a nuestra herramienta de edición fotográfica preferida.
Si os ha gustado no os perdáis la segunda parte, un saludo.