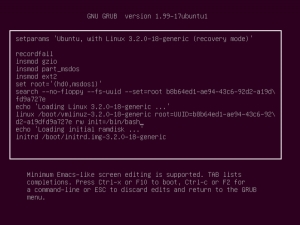Instalación de Windows y Linux en arranque dual: cómo afrontarla
Buenas a todos. En este nuevo tutorial voy a comentaros cómo hacer sitio para instalar cualquier distribución Linux junto a un sistema operativo Windows. Para ello, en primer lugar, habrá que dividir entre dos casos de uso:
-Ordenadores con BIOS (todos los ordenadores hasta 2011-2012, al menos, sin contar excepciones)
-Ordenadores con EFI (desde 2012 en adelante). Éstos se distinguen muchas veces porque, directamente, la pantalla de arranque de la BIOS es, al mismo tiempo, la de inicio de Windows (con los puntos giratorios).
ORDENADORES CON BIOS
Éste es el caso más simple. Si tienes un disco duro mecánico, o HDD, desfragméntalo antes con la utilidad que viene en Windows antes de empezar el proceso. Luego, ve directamente a Administrador de Discos, le das al botón derecho del ratón y a "Reducir volumen" y ahí pones la cantidad de memoria que quieres reservar para la partición de Linux (la cantidad mínima varía en función de los requisitos de cada una, revísalos bien):
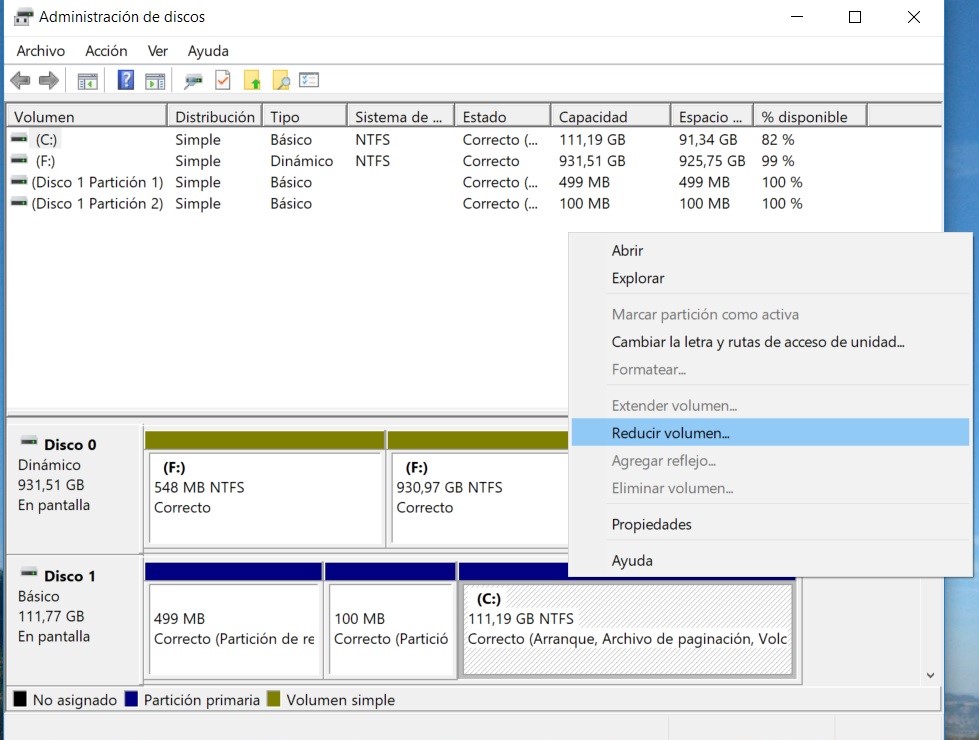
Tras esto, simplemente, descarga la ISO de tu distro favorita, grábala a un DVD/CD/USB e instala la distro, utilizando la opción "Instalar junto a Windows (versión la que sea)", o, simplemente, seleccionando el espacio que has liberado antes (en el caso de que no salga la opción que he indicado antes). Finalmente, se instalará el gestor de arranque GRUB y podrás alternar entre ambos sistemas operativos sin problema alguno.
ORDENADORES CON UEFI
Aquí la teoría dicta lo mismo que en el caso anterior (hacer sitio, grabar e instalar). Pero hay un inconveniente lo suficientemente grave como para poder comentarlo. La mayoría (por no decir todos) los ordenadores recientes llevan UEFI y un sistema de particiones GPT. Por lo que, en el programa de crear el pendrive (por ejemplo), tendrás que poner, a la hora de copiar la ISO, ese formato, la opción GPT y UEFI. A modo de ejemplo va la siguiente captura de pantalla:
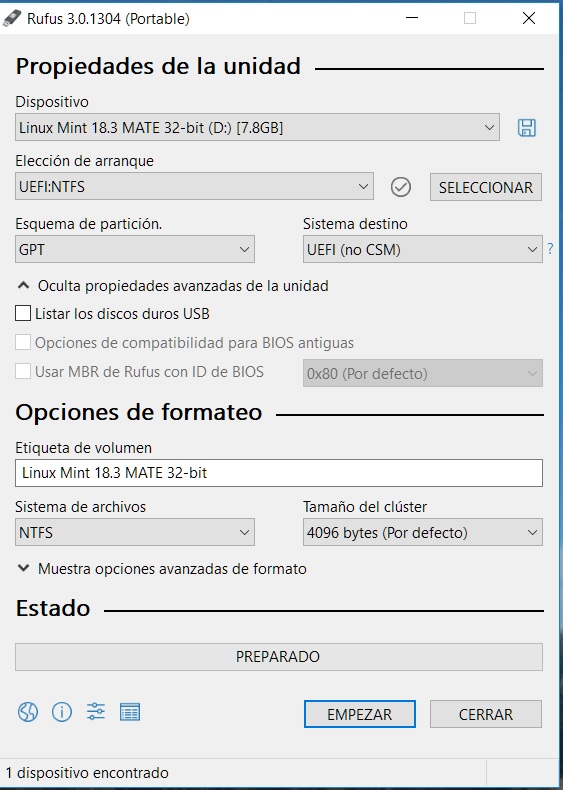
Si grabas directamente a DVD, no hay por qué preocuparse de esto. Ahora, el segundo problema será el de desactivar el Secure Boot de la UEFI del ordenador. Cada ordenador es un mundo, pero la opción es la misma. Cuestión de navegar y ver cuál opción es de las que hay. Aunque, si se quiere hacer desde Windows, simplemente hay que pulsar el botón de Mayúscula mientras se le da al de Reiniciar, para ir al menú de Recuperación de Windows. En Solucionar Problemas, Opciones Avanzadas, quizás encuentres también la opción de desactivar el Secure Boot. Una vez hayas hecho esto, simplemente instala la distribución tal y como lo harías habitualmente (arrancar desde el medio de instalación, particionar en el espacio libre o instalar junto a, etc.).
Y, finalmente, una última advertencia. Ni se te ocurra eliminar la partición de arranque EFI de Windows, o no arrancará este sistema operativo más. Puedes usar esa partición indicándole al instalador que añada el arranque de la distro como /boot/efi, contando con el inconveniente (si se da el caso de que el ordenador "ignore" la partición de Linux y siempre arranca en Windows 10) de tener que ir a un programa de terceros para modificar el BCD de Windows y "añadirle" esa partición de arranque de Linux. Con EasyBCD (http://neosmart.net/EasyBCD/) (descargable gratuitamente bajo registro) y la opción "Añadir entrada->Sistemas Operativos->Linux/BSD", podrás indicarle a Windows la localización de GRUB y así hacer que siempre salga el menú de selección de sistemas operativos del Windows en cuestión.
Hasta aquí el tutorial. Si hay alguna pregunta, no dudéis en hacerla en los comentarios :)
Crear una aplicación snap en 5 minutos
Crear una aplicación snap es muy fácil. Os dejo un vídeo explicando cómo crearla desde cero y en sólo 5 minutos.
Y aquí está la tienda de aplicaciones snap en donde la puedes subir.
10 consejos básicos para el novato en Linux
Hola de nuevo. Aprovechando parte del tutorial que seguí la primera vez que instalé Lubuntu en mi netbook, he decidido adaptarlo para convertirlo en una guía para que el usuario básico (o avanzado, aunque ya, probablemente, conozca esto) de Linux evite caer en errores que puedan comprometer su instalación y mantenimiento. Empezamos.
1. Añade únicamente los repositorios que realmente necesites
El exceso de repositorios innecesarios puede comprometer aspectos como la estabilidad del sistema, la seguridad, y otros aspectos relacionados con el rendimiento del ordenador. De ahí también añado el segundo consejo:
2. No instales ejecutables de origen desconocido (ya sean .deb, .rpm o de lo que fuere)
Puede parecer perentorio, pero nunca se sabe si el instalador en cuestión puede traerte sorpresas desagradables, como en este caso: https://www.omgubuntu.co.uk/2009/12/malware-found-in-screensaver-for-ubuntu
3. Usa únicamente permisos administrativos cuando sea preciso y necesario
Incluyo en este apartado tanto el ejecutar programas con permisos de administrador desde el menú del explorador de archivos, como el usar los comandos sudo, su o gksudo para cualquier cosa. Es posible "liarla bien parda" si se mete la zarpa en ciertos lugares (luego os mostraré un ejemplo de ello).
4. Nunca uses aplicaciones de desfragmentación de disco duro o aplicaciones de limpieza que se anuncian como tal
Existen aplicaciones de "desfragmentación de disco duro" y de "limpieza del sistema" (BleachBit, por ejemplo). Linux NO necesita de desfragmentación alguna de disco duro. El sistema de archivos EXT4 es lo suficientemente eficiente como para evitar la fragmentación de disco duro. Además, si usas "desfragmentadores de disco duro" en una unidad SSD, te la "cargarás" en menos de lo que canta un gallo, ya que esto aumenta bestialmente el número de escrituras de la unidad en cuestión (que es lo que "mata" a estos componentes). Con las aplicaciones de "limpieza" (BleachBit) puedes cargarte también elementos importantes del sistema, necesarios para el correcto funcionamiento de todo.
5. No mezcles distintos escritorios (por ejemplo, Gnome + KDE)
Esto puede suceder a menudo cuando instalas aplicaciones en un entorno de escritorio Gnome que necesiten dependencias de KDE, por ejemplo. Eso, lo que hará es instalar todo el entorno de escritorio en cuestión. Y sí, en este error he caído en propia persona. Y me he topado con efectos tan bizarros (por ejemplo, ventanas de KDE en aplicaciones de Gnome/GTK) cuya solución completa es la reinstalación del sistema operativo por completo. En esto también dejo caer lo de la instalación de gestores de archivos alternativos. Instalar otro gestor de archivos implica instalar también las dependencias correspondientes al escritorio al cual esté ligado ese gestor en cuestión. La única excepción a esto son los exploradores de archivos independientes, estilo Midnight Commander (http://midnight-commander.org/).
6. Jamás uses scripts de instalación de terceras partes (como, por ejemplo, Ultamatix, Ubuntu Tweak, Ubuntu Sources List Generator, Ubuntuzilla y UKUU).
En resumidas cuentas, lo que hacen estos scripts es instalar software (e incluso kernels) con un nivel de poder dar problemas al sistema de más de 8000 (sí, la máquina sufrirá una descompostura después de usar alguno de estos scripts). Simplemente, ni oler esto, sin más.
7. No toques las opciones de GRUB sin saber lo que estás haciendo, ni con herramientas de terceras partes (Grub Customizer, por ejemplo)
Esto es un ejemplo de toqueteos al sistema que pueden provocar problemas graves. Si tocas algo en /etc/grub.d, corres el riesgo de no poder arrancar más el sistema operativo, y de tener que hacer tejemanejes con el fin de poder recuperar los datos del ordenador afectado. Algún día se hará una guía para manejar GRUB de una forma conveniente (abro una ventana para futuros tutoriales de la comunidad sobre esto ;) ).
8. No uses repositorios de software inestable
En el fondo, este consejo es obvio. El software inestable trae problemas y fallos. Únicamente usa este tipo de software si te atienes a sus consecuencias, y eres capaz de reportar bugs y de ayudar en su desarrollo. Estos repositorios son, por ejemplo, "romeo" en Linux Mint y "Proposed" en Ubuntu.
9. Jamás quites aplicaciones que vengan preinstaladas (se aplica especialmente a Ubuntu/Linux Mint, pero valdría para cualquier distro)
Este tipo de aplicaciones tienen unas dependencias muy profundas con el resto del sistema operativo. Eliminarlas podría causar que se eliminasen programas importantes para el funcionamiento correcto del mismo. Simplemente, ignora estas aplicaciones si no las usas y ya.
10. Utiliza (en la medida de lo posible) versiones estables de las distribuciones
Este consejo va especialmente dirigido a usuarios noveles. Si eres un usuario más avanzado en Linux, ignora este consejo ;) Las distribuciones tipo Ubuntu LTS, o Debian Stable, siempre dan un nivel de estabilidad muy alto, además de rendir adecuadamente. Para un uso diario, son más que suficientes. Obviamente, esto no es óbice para, por ejemplo, montarse un Arch Linux o un Gentoo y tenerlo estable, pero, para el recién llegado, lo ideal para aprender es una distribución de este tipo.
Y hasta aquí los consejos. Si alguno de vosotros quiere aportar algo más, que no dude en comentarlo :)
El Swap en Linux: Guía de control
Buenas a todos de nuevo. En esta guía os hablaré de cómo Linux es capaz de usar el archivo de intercambio de memoria (Swap) para sus propios fines, y cómo modificar los parámetros que dominan esa característica, a partir de la modificación de un archivo en concreto. Recomiendo encarecidamente la realización de este tutorial a todos aquellos usuarios que dispongan de una distribución Linux bajo unas condiciones de memoria RAM muy estrictas (2 GB o menos) y un disco duro mecánico/SSD (ya que, con los pasos de este tutorial, se reducirán enormemente las escrituras en estos medios, especialmente en las unidades de estado sólido). Pero, vamos primero con lo fundamental:
¿Qué es el Swap?
La partición/archivo Swap ( o de intercambio de memoria) es el método que utiliza el sistema operativo para poder subsistir en los casos en los que la memoria RAM se llene por completo. En estos casos, dicho sistema descarga parte de los procesos de la RAM a este componente, con el fin de poder "hacer espacio" para que puedan ejecutarse otros programas. Por lo general, el tamaño de este archivo es igual al de la memoria RAM que se tenga instalada en el ordenador en ese momento. Sin embargo, viendo lo que he visto en los últimos años con Lubuntu/Ubuntu/Linux Mint, veo conveniente explicar que, pasado un cierto límite de memoria RAM (aunque no se llene del todo), este tipo de distribuciones empiezan a "darle caña" al Swap como si no hubiera un mañana, provocando una mayor sensación de lentitud en el sistema operativo. Eso sí, podemos quitar esa sensación con una palabra mágica:
SWAPPINESS
Este parámetro es el que mide la tendencia del sistema operativo de usar la Swap. Se mide en un valor de 1 a 100, siendo 1 el valor por el cual el sistema operativo usará el Swap únicamente en casos extremos (99% de la RAM ocupada) y 100 el valor por el cual la distribución usará la Swap todo el rato. Para ver este valor en tu distribución, abre una Terminal, teclea esto, y pulsa Intro:
cat /proc/sys/vm/swappiness
Por regla general, en las distros derivadas de Ubuntu, este valor es de 60, por lo que, cuando se llegue al 40% de memoria RAM ocupada por el SO y los programas activos, se dará cancha al uso del Swap. Habitualmente es posible llegar a ese valor, por lo que, lo ideal sería modificar este valor de Swappiness para así evitar escrituras innecesarias en el disco duro/SSD, y sensación de lentitud a la hora de navegar entre programas. Para ello, ejecutamos los siguientes comandos, de nuevo en la Terminal (yo he usado gedit para esto, pero podéis cambiar el bloc de notas comentado por cualquier otro) y pulsando Intro para ejecutar cada una de estas órdenes:
gedit admin:///etc/sysctl.conf
Ve hacia el final del archivo sysctl.conf (no toques nada del resto del archivo), y añade estas líneas
#Disminuye el valor de swap a un valor más razonable
vm.swappiness=1
Pongo el valor de 1, ya que es el valor recomendado para los SSD (así se evitan escrituras y agotamiento de la vida útil del componente), pero en los HDD también vale esto ;) Guarda el archivo, cierra el editor, y reinicia el ordenador. Luego, vuelve a ejecutar:
cat /proc/sys/vm/swappiness
Y ya debería salir el valor de 1.
Y con esto finaliza el tutorial. Disfrutad de la fluidez alcanzada :) Si queréis preguntar algo, no dudéis en hacerlo en los comentarios.
Cambiar o recuperar contraseña olvidada en Ubuntu
Si se nos ha olvidado o perdido la contraseña de usuario o de root, podemos recuperarla de una manera bastante sencilla. Yo lo he hecho en Ubuntu 16.04. Os cuento como:
Encendemos el ordenador y esperamos a que salga el gestor de arranque Grub. Si no nos sale, tenemos que pulsar shift izquierdo (mayúsculas izquierdo) o Esc nada más encender el ordenador.
Una vez en Grub, pulsamos la tecla ‘e’ del teclado y nos sale el editor de texto. Tenemos que buscar la línea que empieza por algo así:
linux /boot/vmlinuz-loquesea-generic root=numerosyletras ro
y acaba en nomodeset, quiet, handoff o alguna otra cosa. A continuación del final de la línea, dejamos un espacio y añadimos esto:
rw init=/bin/bash
Seguramente tengáis el teclado distinto al castellano. En mi caso el ‘=’ se hacía con la tecla de ¡¿ y la barra ‘/’ con la tecla de -_ o el teclado numérico.
Perfecto, nos queda una cosa así:
linux /boot/vmlinuz-loquesea-generic root=numerosyletras ro quiet rw init=/bin/bash
initrd ...
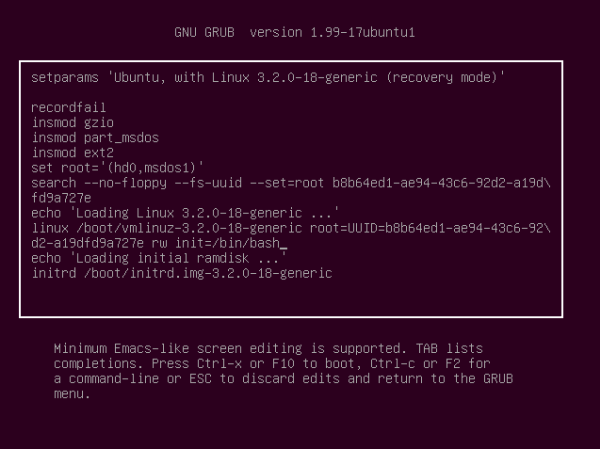
Pulsamos F10 o ctrl+x, se nos reinicia el ordenador y aparece el prompt, shell o terminal (una pantalla en negro), donde nos pone esto:
root@(none):/#
Para cambiar la contraseña de nuestro usuario, escribimos:
passwd nombredeusuario
Para cambiar la contraseña de root, escribimos:
passwd root
y nos pide introducir la nueva contraseña dos veces. Por seguridad no sale nada al escribir, ni asteriscos, ni como que estás escribiendo, pero en realidad se está escribiendo la contraseña. No os preocupéis.
Una vez hecho esto, reiniciáis el ordenador y ya podréis entrar con vuestro usuario y la nueva contraseña.
Esperamos que os sea útil!
zRam en Linux: uso básico y consejos
Buenas a todos. En este tutorial voy a describir el cómo funciona zRam, y en qué condiciones es más conveniente utilizarlo, a fin de mejorar el rendimiento de aquellos ordenadores más antiguos, o con poca memoria RAM (por ejemplo, aquellas tablets con 1 GB de RAM e Intel Atom Z3735G (BayTrail) que, con otros sistemas operativos, van muy "ahogados" en tema rendimiento y necesitan de una ayudita extra para un rendimiento suficiente para su uso diario).
¿Qué es zRam?
zRam es un módulo del núcleo Linux, el cual usa un sistema de bloques de memoria comprimidos en la memoria RAM a fin de que puedan usarse en el caso de que al ordenador le falte memoria RAM para realizar sus tareas, evitando así el uso de la partición Swap del disco duro (la cual, es notablemente más lenta que la propia memoria RAM en sí, y ralentiza bastante la máquina). Podemos ver una serie de pros y contras en este módulo:
-Ventajas
-Menor uso de la partición Swap del disco duro, por lo que la responsividad (fluidez) del ordenador aumenta en condiciones de uso cuasi-completo de la memoria RAM, además de la reducción de escrituras en las unidades de estado sólido SSD (con el consecuente aumento de su vida útil).
-Posibilidad de usar más programas a la vez en una cantidad de memoria RAM relativamente pequeña, y una mejor capacidad de multitarea.
-Inconvenientes
-Mayor uso de CPU, debido a que es necesaria la compresión y descompresión de los módulos swap zRam cuando sea preciso. Esto, en procesadores antiguos y excesivamente lentos (Pentium 4, Atom de primera generación, Pentium M...) puede causar efectos contraproducentes en referencia a la fluidez del sistema operativo.
-No existe la posibilidad de una "compresión infinita", por lo que, si se llenan los módulos swap creados en la memoria RAM, el sistema operativo seguirá tirando de la partición Swap, con los efectos de lentitud ya vistos anteriormente.
-No merece mucho la pena usarlo con grandes cantidades de memoria RAM (2 GB o más), ya que el efecto que provoca es insignificante para el consumo de CPU que realiza.
Una vez vistos estos puntos, vamos a describir el cómo instalarlo y utilizarlo. Recomiendo únicamente usar esta técnica con una memoria de 1 GB de RAM o menos, ya que los efectos más visibles se comprobarán con esta cantidad en concreto.
¿Cómo instalar y usar zRam?
Esto dependerá del gestor de paquetes y de los repositorios que tengas en la distribución que tengas instalada. Estas instrucciones que voy a comentar son válidas para Lubuntu/Ubuntu. Para otras distros, el procedimiento será parecido, cambiando únicamente el gestor de paquetes a utilizar.
1. Abre una terminal y ejecuta este comando (necesitarás introducir tu contraseña de administrador del sistema)
sudo apt-get install zram-config
2. Cuando se instale, comenzará a ejecutarse inmediatamente, usando la mitad de la memoria RAM disponible en el sistema como Swap. Si alguna vez necesitases ver la cantidad de memoria RAM que es utilizada por este proceso ejecuta en una Terminal:
cat /proc/swaps
En un principio, para un uso básico, no debería haber problema en este sentido. Por supuesto que puedes modificar el comportamiento del módulo zRam, activándolo y desactivándolo a voluntad. Para ello usa estos dos comandos:
//Habilitar zRam:
sudo /usr/bin/init-zram-swapping
//Deshabilitar zRam:
sudo /usr/bin/end-zram-swapping
También es posible comprobar si está activo usando este comando:
dmesg | grep zram
Esto mostrará todas las unidades de zRam que estén usándose en ese momento.
Finalmente, se verá cómo modificar la cantidad de memoria RAM que está usando zRam para crear los archivos de intercambio en memoria. Para ello ve al siguiente archivo
/usr/bin/init-zram-swapping
Y en la línea esta:
mem=$(((totalmem / 2 / ${NRDEVICES}) * 1024)
Podrás ver la cantidad de memoria que se usa en zRam y modificar esta variable a un valor en KB (kilobytes). Por ejemplo, 1024 kilobytes, es un megabyte. Multiplicas la memoria que necesites (en MB) por 1024 y la pones como valor de "mem". Aunque, para un uso habitual, no es necesario cambiar esto.
Finalmente, para desinstalar zRam, ejecuta en un Terminal, como administrador:
sudo apt-get remove --purge zram-config
Y ya estaría solucionado.
Ordenadores Mac con procesador Intel (2006-presente): Instalación de Linux bajo sistema EFI
Buenas a todos de nuevo. En este nuevo capítulo de “Cómo instalar Linux en Macintosh” nos centraremos en la instalación de Linux bajo el sistema EFI que hay disponible en los Macs con procesador Intel. Como ya se comentó en capítulos anteriores de este “macrotutorial”, la implementación de EFI es bastante difusa con respecto a los sistemas EFI normalizados de la gran mayoría de las placas base de hoy en día. Además, también hay que tener en cuenta que, en un principio (y tal como he comentado anteriormente), Apple restringe el arranque vía EFI del ordenador a su sistema propietario Mac OS. De ahí que haya que tener en cuenta que, si quieres tener la experiencia más “nativa” posible de Linux en tu Mac, habrá que entrar en modificaciones serias, por lo que, antes de intentar realizar los puntos de esta parte del tutorial, recomiendo encarecidamente la realización de una copia de seguridad de los datos de las particiones y los programas que dispongas en Mac OS y en cualquiera de los sistemas operativos alternativos que se dispongan en el ordenador en ese momento. No importa el programa que uses (Time Machine, programas de clonado de particiones, etc), pero hazlo. Si en alguno de los pasos de los que se van a describir a continuación sucede algún problema, siempre podrás restaurar los datos sin tener complicación, y con el “peace of mind” que dicen los ingleses ;) .
La primera parte de este tutorial, es exactamente igual a la que se ha descrito anteriormente. No voy a extenderme más en este aspecto, ya que la elección de la distro, la arquitectura, y la creación de los medios de instalación son exactamente iguales a los ya comentados (eso sí, el disco de arranque puede ser, o un DVD, o un USB especialmente preparado para el arranque bajo EFI; ojo con esto). Sin embargo, aquí es dónde va a empezar a diferir el procedimiento ya que, a la hora del particionado de los discos duros, es necesario realizar este proceso de forma manual en la Utilidad de Discos de Mac OS, el cual, te aparecerá tal que así (al menos, es como lo dispongo en mi caso, con macOS High Sierra 10.13.4):
Si tienes una unidad de disco duro o SSD formateada en HFS+, estás de suerte. Simplemente le das a Crear Partición, le das el tamaño que prefieras, le das el formato FAT32 (importante), y, como diría cierto personaje de la televisión, “ala, aparcao”. Sin embargo, con el nuevo sistema de archivos introducido en macOS High Sierra (APFS), las unidades de disco duro se agrupan en “volúmenes lógicos”, por lo que te saldrá este aviso si intentas crear una partición en un disco de este estilo:
Dado que APFS es un formato de sistema de archivos que está en su infancia (al menos, en Macintosh), y ha dado bastantes problemas en este tipo de temas, yo, en mi humilde opinión, no me atrevería personalmente a reparticionar nada usando la Utilidad de Discos. En su lugar (y lo voy a realizar paso a paso), voy a realizar estos pasos:
-Teclear en la Terminal:
diskutil list disk0
¿Por qué pongo esto? Por lo siguiente:
Porque “disk0” es la unidad de disco física en la que está instalado el sistema operativo, en el formato de sistema de archivos APFS. De ahí que sea la unidad que se vaya a utilizar para particionarla a fin de instalar Linux como los cánones mandan. Me quedaré con esto:
Especialmente en la que contiene el identificador “disk0”, ya que será la unidad de la cual haremos la correspondiente partición.
-Teclearé ahora en la Terminal el siguiente comando:
sudo diskutil apfs resizeContainer disk0s2 (Tamaño de disk0s2-Tamaño de la partición Linux; en gigabytes; sin los paréntesis) FAT32 (Nombre de la partición Linux; sin los paréntesis) (Tamaño de la partición Linux en gigabytes; sin los paréntesis)
Esto creará una nueva partición para nuestra distro Linux con el menor riesgo posible. Podrás ver los cambios en la Utilidad de Discos posteriormente.
A partir de aquí ya tendremos el espacio preparado para la instalación de Linux. Pero todavía queda una parte más para solucionar el puzzle: el gestor de arranque. Para esta parte, utilizaremos el gestor de arranque alternativo rEFInd ( www.rodsbooks.com/refind/index.html ). Ve a este enlace: sourceforge.net/projects/refind/ y descarga la última versión de este gestor (según el desarrollador de esta aplicación, siempre estará en beta, por lo que no te asustes a la hora de descargarlo ;) ).
Cuando hayas descargado rEFInd, en función de la versión de Macintosh que tengas, es posible que tengas que desactivar cosas antes de instalarlo. Desde macOS El Capitan (versión 10.11 en adelante) existe un pequeño obstáculo llamado System Integrity Protection, el cual interferirá en la instalación de este elemento que hemos descargado. Si no tienes 10.11+, sáltate estos pasos que voy a indicar a continuación. Pero, si lo tienes, síguelos:
-Ve a Terminal y ejecuta
csrutil disable
, y pulsa Intro
-Reinicia el ordenador (tardará un poquito debido a la aplicación de esta operación)
Una vez hayas hecho esto, estarás listo para instalar rEFInd. Tendrás una carpeta refind-bin-0.11.2.zip (el número de versión puede variar, a fecha de hoy es la que se ha indicado). Descomprímela, abre una ventana de Terminal, y, en la carpeta de refind-bin-0.11.2, arrastra el archivo llamado refind-install a la ventana del terminal. Dale al botón de Intro las veces necesarias hasta que se instale. Cuando termine, cierra la ventana de Terminal. Como paso adicional para los que lleven el System Integrity Protection activado, volved a abrir ventana de terminal, ejecutad
csrutil enable
Si en algún casual necesitases eliminar rEFInd, simplemente, ejecuta este comando en la Terminal de Macintosh, no sin antes eliminar la partición de Linux desde la Utilidad de Discos y recuperar el espacio disponible y libre. De nuevo recordar la obligación de desactivar SIP antes del comando y reactivarlo después en los Macs en los que sea el caso.
[ -d /efi/refind ]] && sudo rm -R -f /efi/refind
[[ -d /EFI/refind ]] && sudo rm -R -f /EFI/refind
efivol=$(diskutil list | grep " EFI " | grep -o 'disk.*' | head -n 1)
sudo mount -t msdos /dev/${efivol} /Volumes/ESP
[[ $? != 0 ]] && sudo mount -t hfs /dev/${efivol} /Volumes/ESP
[[ -d /Volumes/ESP/EFI/refind ]] && sudo rm -R -f /Volumes/ESP/EFI/refind
sudo umount /Volumes/ESP
sudo bless --setBoot --mount /
Hasta aquí la explicación de hoy. Nos vemos pronto :)
Ordenadores Mac y Linux: Cómo migrar y no desistir en el intento
INTRODUCCIÓN
Buenas a todos. Como primer aporte a la comunidad, quisiera hacer un tutorial sobre el cómo es posible que una distribución Linux se lleve bien con un ordenador de la marca Apple (sin importar el modelo en concreto). Muchas veces, es posible "resucitar" un ordenador antiguo de esta marca con, simplemente, instalando una distribución de este estilo, aunque no sin sus "tejemanejes". Voy a ir en varios posts para que la explicación resulte algo más amena y ligera de cara al lector, ya que, dependiendo de la época en la que se compró el ordenador en cuestión es posible que haya que realizar un procedimiento u otro (podría contar hasta los Macintosh con los Motorola 68000, pero lo voy a dejar como anécdota al final del todo ;) ).
MIGRAR A LINUX ORDENADORES MACINTOSH CON POWER PC
Los ordenadores Apple con procesadores PowerPC abarcan multitud de años (de 1994 a 2006), por lo que habrá que adaptarse a las características de cada ordenador en concreto. No es lo mismo un Power Macintosh 4400 con 160 MiB de RAM que un Power Mac G5 con hasta 16 GB de memoria RAM compatibles. Pero hay una cosa común en concreto en todos ellos: la necesidad de contar con un kernel específicamente compilado para ellos. Pero, para un usuario cualquiera, como yo, por ejemplo, no hay razón para no instalar una distribución Linux actual y mantener mínimamente actualizado el ordenador a los tiempos que corren (al menos, a nivel software), ya que, el soporte, tanto de sistema operativo como de aplicaciones de Apple acabó hace años, y Safari en Mac OS X Leopard no se lleva bien con muchas webs actuales. Además, con ello también se reduce un tanto la "basura electrónica" y se le da una nueva vida (siempre asumiendo las limitaciones de lidiar con máquinas antiguas) a este tipo de ordenadores.
En mi opinión (y sé que habrá muchas, lo comprendo) es que, una distro ligera (estilo Lubuntu) sería la más adecuada a estas lides. De hecho, en este tutorial se va a tratar el caso de Lubuntu en concreto. Con otras distros la instalación será parecida, al fin y al cabo. Bien, en primer término tengo que realizar una advertencia. La mayoría de Macs con PowerPC llevan, como "BIOS", un sistema conocido como OpenFirmware, por lo que sería posible cargar el sistema operativo desde un USB arrancable. Pero, para evitar sustos, si tu Mac lleva unidad de DVD regrabadora (o Superdrive), simplemente graba la ISO de la distro en el DVD en cuestión sobre Mac OS X, y reinicia el ordenador con la tecla "c" pulsada. Este método iniciará automáticamente la instalación de Linux, por lo que no habrá mayor problema.
Pero, como me gusta meterme en líos ;) voy a explicar más en profundidad. Seguid atentos. En primer lugar, habrá que elegir una imagen ISO de instalación. Si tu Mac tiene un procesador más antiguo que el PowerPC G5, tendrás que usar sí o sí una imagen ISO de la distro de 32 bits. En el caso de tener ese procesador en concreto, la versión sería la de 64 bits. En Lubuntu, todo está junto (tanto 32 como 64 bits), pero lo comento por si las moscas veis que alguna otra distro tiene ISOS separadas por arquitectura. Descargamos la ISO al ordenador desde aquí: cdimage.ubuntu.com/lubuntu/releases/16.0...-desktop-powerpc.iso y aquí es dónde se divide el plan. Si vas a "quemarlo" a un DVD, el proceso es trivial (ya se ha comentado antes). Pero, si vas a meterlo en un USB arrancable, sigue atento a estas instrucciones:
-Primero haz copia de seguridad de los contenidos de tu USB (será formateado en el proceso) cuando lo introduzcas en el ordenador. Luego, en la Terminal de Macintosh, teclea lo siguiente:
"diskutil list"
Te saldrá el nombre de la unidad USB que tengas conectada, en este estilo: "/dev/disk2s3." Pues bien, realiza este comando:
"diskutil unmountDisk /dev/disk2s3"
Esto preparará la unidad USB para su formateado y copiado de la imagen ISO posterior. Copia el nombre del archivo ISO de instalación de la distro Linux y ejecuta este comando, el cual dejará preparado el USB para instalar el sistema operativo posteriormente.
"dd if="/Users/[Tu nombre de usuario en Mac]/[Carpeta de descarga de la ISO]/lubuntu.iso" of=/dev/disk2 bs=1m"
La ruta es posible cambiarla a donde hayas copiado el archivo ISO en concreto. Este proceso tardará un ratillo, dependiendo de la potencia del ordenador y de la memoria USB. Pero, en cuanto acabe, empezará el verdadero festival ;)
Como ya he comentado antes, algunos Mac PowerPC llevan un sistema conocido como OpenFirmware. Para entrar en él pulsa y mantén los botones COMANDO + OPCIÓN + LETRA O + LETRA F (letras del teclado) a la vez mientras enciendes el ordenador y escuchas el típico "bong" que hacen los Mac al arrancar hasta que veas una línea de comandos con la frase "Welcome to Open Firmware...". Entonces, será hora de buscar el USB perdido. Teclea esto en esta pantalla:
"dev / ls"
Esto mostrará la lista de dispositivos conectados al ordenador. Cuando veas algo como "disk@1" es que habrás encontrado el pendrive USB de arranque. Si no es así, teclea:
"probe-usb"
Y lo tendrás sin problema alguno. Apunta el nombre del dispositivo USB conectado y ejecuta esto:
"devalias"
Y seleccionas el alias que corresponda al nombre que tengas apuntado en tu USB. Finalmente, ejecuta esto:
"boot [alias de tu pendrive USB]/disk:3,yaboot"
Y, si todo ha ido bien, voilà, tendrás el instalador de la distro Linux preparado para hacer su trabajo, al igual que en el DVD arrancable.
Obviamente, en este punto, ya podrás probar la distro vía LiveCD, como en un ordenador normal, o instalarla directamente como si se tratase de un sistema operativo más. Si tenéis alguna duda, no tengáis miedo en comentar.
ORDENADORES MAC CON PROCESADOR INTEL (2006-PRESENTE): FUNDAMENTOS
Bien, he aquí la segunda parte del macro-tutorial para "liberar" a los Macintosh de la cárcel invisible formada por manzanos que los retienen contra su libre voluntad. En este caso, podemos distinguir dos tipos de arranque del sistema operativo (ya que Apple siempre se ha caracterizado por su filosofía del "think different" ;) ;) usando una implementación del estándar EFI de arranque un tanto abrupta), los cuales, tienen sus ventajas y sus desventajas. Para hacer más ameno el hilo, y menos "tocho" a la hora de leer este hilo, en este post describiré las diferencias entre los tipos de arranque que hay en los Macintosh con Intel, y, en los siguientes, describiré pormenorizadamente todo lo que hay que hacer en cada caso para que el pingüino viva bien en estos lares.
-ARRANQUE VÍA BIOS: Éste sería el arranque estándar de los PCs hasta tiempos relativamente recientes (2011-2012 en adelante). No tiene más movida que esa. En este caso, el firmware de arranque del ordenador deja paso a una emulación de BIOS a los pocos segundos de encender el ordenador en cuestión. El resto ya funcionaría como en cualquier otro PC. Este es el modo que usa BootCamp para hacer funcionar Windows en estas máquinas, y el más sencillo para instalar Linux en un Mac con Intel. Pero tiene algunas desventajas, las cuales voy a describir.
-Ventajas: Instalación sencilla de las distribuciones Linux. No hay necesidad de realizar cambios a nivel de la EFI del ordenador. Posibilidad de mantener varias distros instaladas a la vez vía GRUB o LILO (por la tabla de particiones MBR que se genera en este modo).
-Desventajas: Arranque del ordenador más lento, debido al retraso a la hora de dar paso a la emulación BIOS. Anulación de la gráfica integrada en los Macs con doble gráfica (únicamente funciona la gráfica dedicada, con el consiguiente gasto de batería y aumento de temperaturas en el ordenador).
-ARRANQUE VÍA EFI: El sistema operativo Macintosh arranca vía este modo, el cual no difiere demasiado, en este sentido, de la EFI de un ordenador Windows reciente. Sin embargo, la implementación de EFI está lo suficientemente "capada" como para no dejar arrancar a otros sistemas operativos que no sean el propio de Apple. De ahí que entre en juego la posibilidad de usar cargadores de arranque alternativos, como rEFInd. Además, la configuración de las particiones por defecto en Mac OS es GPT (en vez del MBR que se indicaba en el apartado anterior), por lo que habrá que ser cautos a la hora de tocar o modificar alguna de estas particiones.
-Ventajas: Arranque más rápido. Posibilidad de arrancar con la gráfica integrada, en los Macs que dispongan de dos gráficas. Más flexibilidad a la hora de elegir el sistema operativo a arrancar (no es necesario pasar por dos pantallas intermedias; cargador de arranque de Mac y GRUB; a la hora de iniciar Linux).
-Desventajas: Necesidad de tocar el cargador de arranque del Mac para instalar un gestor de arranque alternativo. Interferencia con System Integrity Protection (en las últimas versiones de Macintosh únicamente). Posible limitación de arquitecturas de sistema operativo a instalar (algunos Macs tienen sistemas EFI de 32 bits únicamente, aunque carguen Macintosh a 64).
Y hasta aquí la descripción de estos dos tipos de procesos.
ORDENADORES MAC CON PROCESADOR INTEL (2006-PRESENTE): INSTALACIÓN BAJO SISTEMA BIOS
En este capítulo se va a tratar el proceso de instalación de una distribución Linux cualquiera en un ordenador Macintosh con procesador Intel y carga del sistema operativo a través de BIOS, es decir, la opción "fácil" de las que comenté ayer. En primer lugar, sí o sí, hay que elegir una arquitectura de núcleo Linux a instalar (32 o 64 bits). Para ello voy a dar unas pinceladas generales, siempre de acuerdo a la experiencia que llevo en este campo. Si alguien quiere complementar esto, que no dude en decirlo ;) :
-Para una memoria RAM inferior a 4 gigabytes, usa una distribución de 32 bits. Sí, puede parecer una exageración, pero la carga en el sistema será inferior a la de un sistema operatuvo de 64 bits. Comprendo que, en un futuro no tan lejano, la gran mayoría de las distribuciones (por no decir todas) serán a 64 bits (la distro estándar de Ubuntu, desde la versión 17.10, únicamente tiene soporte a esa arquitectura), pero, mientras se pueda usar una distro a 32 bits, mejor para estos niveles. Generalmente, los Macintosh con esta cantidad de RAM suelen ser los MacBook Air y similares (en los cuales no se puede ampliar la RAM al estar soldada a placa base), por lo que mi recomendación es ir a la mayor eficiencia posible en el uso de la memoria disponible. Sin embargo, hay un cierto rango de modelos de Mac que están limitados, por diseño de procesador, a 32 bits. Estos modelos son los siguientes:
-iMac, Mac Mini y MacBook Pro de 15 y 17" de principios del 2006
-MacBook de mediados del 2006
-Mac Mini de finales del 2006
Todos estos modelos tienen un común denominador: su procesador Intel Core Duo "Yonah" (Core Solo en el modelo más bajo de Mac Mini de esa época). La cantidad máxima de memoria RAM que aceptan estos modelos es de unos escuetos 2 GB, por lo que, como recomendación, una distro "ligera" (con un entorno de escritorio estilo LXDE u Openbox) les sentará de maravilla. Así que, si vas a hacer un BootCamp linuxero con ellos, habrá que amoldarse a las limitaciones existentes.
-Para una memoria RAM igual o superior a los 4 gigabytes, tendrás que ir a una distribución de 64 bits, así de simple. No uses una de 32 bits, ya que, sin trastear el núcleo (vía PAE y demás) no aprovecharás toda la RAM disponible en el sistema.
Y, pasado el trance de la elección de la distribución (en algún futuro hilo contaré mi experiencia a este respecto con más detalle), quedará el descargarla y el proceso de copiarla al DVD/USB de arranque. Y aquí tenemos otra traba más. Si tu Mac cuenta con unidad Superdrive (la gran mayoría de los Macs hasta 2012-2013), BootCamp no te dejará hacer una unidad USB autoarrancable nativamente desde el sistema Macintosh. Pero, tranquilo, pequeño Timmy, que para todo hay solución jeje. Puedes usar una utilidad como UNetbootin ( unetbootin.github.io/ ) para realizar un pendrive booteable. O, yendo a lo "destroyer", con el comando "dd" y siguiendo estos pasos podrás copiar directamente la ISO al pendrive correspondiente:
-Ve a la terminal de Mac y usa este comando: "diskutil list". Te aparecerá la lista de las unidades de disco conectadas al sistema. Copia aparte el identificador de de unidad de tu pendrive (algo como "disk3s2", particionado en FAT, generalmente). Lo necesitarás en los próximos pasos.
-Ejecuta "sudo umount /dev/[IDENTIFICADOR DE TU PENDRIVE]"
-No está de más decir que el pendrive será formateado en el proceso, por lo que, realiza este comando sólo si estás seguro de que no quedan datos para hacer la copia de seguridad del pendrive en cuestión. En cuanto estés listo, teclea:
"sudo dd if=/[RUTA A LA CARPETA DE DESCARGA DE LA ISO]/[NOMBRE DE LA ISO DESCARGADA].iso of=/dev/r(IDENTIFICADOR DE TU PENDRIVE) bs=1m"
-Espera un ratillo y, cuando acabe el proceso, ejecuta este comando para extraer el pendrive con seguridad: "diskutil eject /dev/(IDENTIFICADOR DE TU PENDRIVE)"
Así tendrás listo el pendrive de arranque.
Una vez haya acabado esta primera fase, vamos a realizar, de forma sencilla, la partición en donde se alojará el sistema Linux a instalar. Id a Asistente Boot Camp, introducís el DVD o el USB de Linux (o alguno con una imagen ISO arrancable grabada, dado que Macintosh se quejará si no reconoce algo así insertado) y seguid los pasos bajo la configuración adjuntada en la imagen.
Se le da al botón de "Continuar", le dais tamaño a la partición a utilizar y se deja terminar el proceso. Luego, simplemente, reinicias el ordenador con el DVD/USB metidos en el ordenador y la tecla "Alt" presionada, seleccionas el medio de instalación en la pantalla de selección de discos, e instalas el sistema operativo. Pero ¡¡¡OJO!!!. Tendrás que seleccionar la partición BOOTCAMP para instalar Linux, ya que, si tocas otras particiones de las que verás en el gestor de particionado, podrías tener problemas con la instalación de Mac OS. Una vez hecho esto, el proceso de instalación es completamente trivial, y, al finalizar, tendrás un bonito arranque dual Mac/Linux, el cual podrás alternar presionando "Alt" en el arranque del ordenador, o, seleccionando el sistema en Preferencias del Sistema->Disco de Arranque en el sistema Mac para ir directamente a Linux. Dejaré para un capítulo posterior la instalación de varias distros bajo BootCamp, lo cual parte de este mismo proceso, pero con alguna pequeña variante (en la que hay que llevar más atención).
¡¡Buena suerte con Linux!! En próximos apartados seguiré describiendo más métodos de instalación. Como dirían los ingleses; "Stay tuned".