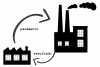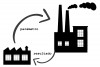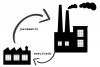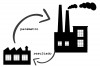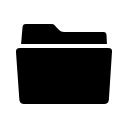
Tutoriales y guías (118)
Subcategorías
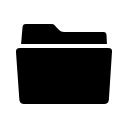
Plugins para GIMP (1)
En esta sección se van a poner los mejores plugins de GIMP!
Si falta alguno, puedes ponerlo! ¿Sumas en Linux Center?
¿Qué es ImageMagick?

Written by ¿Hacemos una Webserie?
Introducción ImageMagick es una suite de edición de imágenes en modo consola. Es decir, es un conjunto de comandos para trabajar con imágenes, con una serie de comandos que cada uno realiza una serie de procesos para cubrir todo el abanico de necesidades que un usuario pueda tener para cualquier actividad gráfica, tanto con mapa de bits como con vectores. ImageMagick tiene una serie de características que le convierten en una herramienta muy útil para cualquier diseñador gráfico, fotógrafo o simplemente aficionados a la imagen, pero también para el trabajo con vídeo, ya que, en esencia, un vídeo no es más que una sucesión de imágenes. Es software libre, por lo que, además todas la implicaciones que conlleva la libertad, garantiza que su calidad es muy superior a cualquier programa privativo, al tener una comunidad de desarrolladores que soluciona cualquier problema que pudiera tener, así como una continua evolución adaptándose siempre a las demandas de los usuarios. Es multiplataforma, por lo que podemos aprender a usar ImageMagick en un sistema operativo y podremos usarlo en cualquier otro sistema operativo con el que nos toque trabajar. Es en modo consola, por lo que podemos hacer scripts que automaticen los procesos, así…
Leer más ...
Cambiar el tamaño del lienzo en ImageMagick. El parámetro extent

Written by ¿Hacemos una Webserie?
Ya sabemos algunas formas de recortar una imagen con ImageMagick con el parámetro -crop:Ajustar una imagen a un determinado tamañoCortar horizontal y verticalmente una imagenCortar horizontal o verticalmente una imagenPero, ¿y si queremos hacer más grande el lienzo? Para eso tenemos el parámetro -extent. Su uso básico es: convert $origen -extent $anchoX$alto $destino Con esta instrucción definimos el tamaño del fichero destino, sea este mayor o menor que el de la imagen origen. Cambiar el tamaño del lienzo por uno más pequeño Veamos una imagen:Y queremos quedarnos únicamente con el escudo. Haremos un recorte de 200x150 pixeles. convert farola.jpg -extent 200x150 recorte.jpgOoooops... Queríamos un león y sólo se le ve un trozo de las garras. Esto ha pasado porque, al no definir la gravedad, ha tomado como referencia el punto 0x0. Así que, como lo que queríamos era la parte central de la imagen, lo definiremos con -gravity center:convert farola.jpg -gravity center -extent 200x200 leon.jpg Hacer más grande el tamaño del lienzo Como hemos visto, -extent permite cambiar el tamaño del lienzo, por lo que también podemos hacer el lienzo más grande. Vamos verlo: convert leon.jpg -gravity center -extent 300x300 leonenmarcado.jpg Ahora tenemos el león centrado en un lienzo blanco de…
Leer más ...
La gravedad en ImageMagick: el parámetro -gravity

Written by ¿Hacemos una Webserie?
En ImageMagick podemos usar once puntos de referencia a la hora de alinear elementos, hacer recortes, ajustar o cualquier otra acción que implique el uso de unas coordenadas. Estos son: None -> Sin punto de gravedad. Toma como referencia orientativa la esquina superior izquierda a la hora de hacer un mapa de bits, pero como los dibujos vectoriales no tienen punto de gravedad es mejor usar esta opción cuando vamos a hacer una imagen vectorial. Center-> El centro. El punto resultante de calcular $anchura/2 x $altura/2 East-> Centro derecha. El punto resultante de calcular $anchura x $altura/2 Forget -> No hace uso del parámetro gravity, por lo que toma como referencia 0x0. NorthEast -> Esquina superior derecha. El punto $anchura x 0 North -> Centro superior. El punto $anchura/2 x 0 NorthWest -> Esquina superior izquierda. El punto 0 x 0 SouthEast -> Esquina inferior derecha. El punto $anchura x $altura South -> Centro inferior. El punto $anchura/2 x $altura SouthWest -> Esquina inferir izquierda. El punto $anchura x 0 West -> Centro izquiera. El punto $altura/2 x 0 Listar los puntos de gravedad Para listar los puntos de gravedad, como con cualquier otro listado en ImageMagick, podemos usar el parámetro -list.…
Leer más ...
Superponer una imagen a otra en ImageMagick: composite

Written by ¿Hacemos una Webserie?
Para superponer una imagen sobre otra en ImageMagick tenemos el comando composite que, en su uso más básico se utiliza:composite $imagensuperior $imageninferior $imagendestino Veamos una prueba sencilla:convert -size 50x50 xc:blue cuadroazul.png convert -size 100x50 xc:red fondorojo.pngCon estos comandos hemos creado dos imágenes: una, llamada fondorojo.png que 100x50 pixeles y otra de mitad de tamaño, 50x50 llamada cuadroazul.png. Y para superponerlas, escribiremos:composite cuadroazul.png fondorojo.png montajeazulsobrerojo.png
Leer más ...
El parámetro -crop de ImageMagick (III): dividir horizontal o verticalmente una imagen

Written by ¿Hacemos una Webserie?
Ya hemos visto cómo dividir horizontal y verticalmente en partes iguales una imagen, pero, ¿y si queremos hacer la dividisión únicamente en un eje? Se lo indicaremos a crop con el porcentaje seguido de x100% si queremos que los cortes sean verticales o con 100%x seguido del porcentaje si queremos que la división sea horizontal. Así: convert $origen -crop 50%x100% $corteshorizontalesconvert $origen -crop 100%x50% $cortesverticales Veamos un ejemplo: supongamos que queremos desordenar aleatoriamente una imagen en 10 franjas verticales. Para pasar de: A esto (o parecido, porque al ser aleatorio, cada vez que ejecutemos el script nos generará una imagen distinta): Veamos el script: #!/bin/bash origen="guarderia_calle_Reino.jpg" destino="guarderia_desordenada.jpg" ordendeimagenes="" convert $origen -crop 10%x100% temporales%d.jpg numerosaleatorios=$(shuf -i 0-9) for i in $(seq 1 10) do posicion=$(echo $numerosaleatorios | cut -d " " -f $i) ordendeimagenes="temporales"$posicion".jpg "$ordendeimagenes done convert $ordendeimagenes +append $destino Explicación del script Como siempre, vamos a ver paso a paso qué hemos hecho en este script: #!/bin/bash -> Para indicar el shell que queremos usarDespués, las variables que vamos a utilizar. No me cansaré de repetir que ser ordenados ayuda a mantener y mejorar nuestros scripts, así como que otras personas puedan adaptarlos a sus necesidades. convert…
Leer más ...
El parámetro -crop de ImageMagick (II): dividir imágenes en partes iguales

Written by ¿Hacemos una Webserie?
A todos nos encantan las pantallas gigantes en los conciertos, en escaparates, en espectáculos y eventos de todo tipo... en general, en cualquier sitio donde vemos pantallas, nos quedamos mirándolas (por eso las ponen). Y si además, las imágenes cambian si interactuamos con la pantalla o con el entorno, nos gustan más todavía (por ejemplo, imágenes procesadas sobre la marcha con ImageMagick). Y cuanto más grandess sean, mejor. Tanto es así, que muchas veces se utilizan varias pantallas para mostar una imagen. Y si somos nosotros los que programamos la interacción con los usuarios, lo último que queremos es que se vea mal o que se descuadre la imagen al mostrarse en las pantallas. Así que vamos a ver cómo dividir una imagen para mostrar cada una de las partes en una pantalla distinta. Usaremos una imagen cualquiera: Y supongamos que queremos dividirla en cuatro imágenes iguales para cuatro pantallas distintas. ¿Cómo lo haremos? Cortando por la mitad horizontalmente y por la mitad verticalmente. Es decir, al 50% horizontalmente y al 50% verticalmente. Esto es muy importante, porque instintivamente podemos pensar en divididir al 25%. Pero esto nos haría cuatro cortes (100/25=4) horizontales y otros tantos cortes verticales, por…
Leer más ...
Saber la altura y anchura de una imagen con ImageMagick

Written by ¿Hacemos una Webserie?
¿Necesitas saber el tamaño de una imagen para poder trabajar con ella, ajustarla a un tamaño determinado, ampliarla, reducirla o recortarla? ImageMagick te lo dice con el comando identify y el parámetro -format. Para saber el tamaño, trabajaremos con dos modificadores: identify -format %w -> Nos inidca la anchuraidentify -format %h -> Nos indica la altura En consola identify -format %w imagen.png identify -format %h imagen.png Devuelve la anchura y la altura respectivamente, de la imagen contenida en imagen.png En script Si queremos sacarle más partido y pasarle esos valores a una variable numérica: let anchura=$(identify -format %w imagen.png) let altura=$(identify -format %h imagen.png)Con esto, ya podremos operar con los valores de las variables $anchura y $altura.
Leer más ...
El parámetro -crop de ImageMagick (I): ajustar imágenes

Written by ¿Hacemos una Webserie?
Cada vez las cámaras fotografían con mayor resolución, incluso con resoluciones mayores a las pantallas en las que vemos esa imagen. Y esto nos da mucho juego para poder manipular las imágenes haciendo recortes que nos permitan, entre otras cosas: Ajustar la fotografía a aquello que queremos mostrar, quitando todo lo que sobra alrededor Veamos esta fotografía de la escultura de Miguel Servet en la antigua facultad de medicina de Zaragoza: Si queremos mostrar únicamente la escultura, sobra imagen por todos los lados. Avuelapluma y sin ajustar demasiado (estamos hablando de ImageMagick, no de armonía, ni de composición), pienso que podemos quitar 1/7 por arriba y por abajo y alrededor de 1/5 a izquierda y derecha, así que, como ya sabemos cómo preguntarle a ImageMagick el tamaño de las imágenes, voy a hacer esos recortes: #!/bin/bashorigen="servet.jpg"destino="servet_recortado.jpg"let anchura=$(identify -format %w $origen) let altura=$(identify -format %h $origen)let anchurarecorte=$anchura/5let alturarecorte=$altura/7let nuevaanchura=$anchurarecorte*3let nuevaaltura=$alturarecorte*5recorte=$nuevaanchura"x"$nuevaaltura"+"$anchurarecorte"+"$alturarecorteconvert $origen -crop $recorte $destino Veamos lo que he hecho en este script: Primero, indicarle que estamos escribiendo un script en Bash con #!/bin/bashE indicarle cual es la imagen que vamos a procesar y cómo queremos que se guarde la imagen modificada, Aunque esta sea una operación sencilla, siempre viene bien ser ordenados…
Leer más ...
Los colores predefinidos en ImageMagick

Written by ¿Hacemos una Webserie?
ImageMagick cuenta con una serie de colores predefinidos a los que podemos llamar por su nombre en lugar de por su código hexadecimal. Es más cómodo invocarlos por su nombre, aunque es más preciso hacerlo por su código. Así que cada uno que elija lo que más le interese, aunque en este artículo nos vamos a centrar en los colores preestablecidos y cómo sacarle partido a este listado. Saber los colores predefinidos con los que podemos trabajar Para poder listar en ImageMagick está el parámetro -list. convert -list $listaamostrar Nos mostrará la lista que le pidamos. En este caso, le pediremos que liste los colores: convert -list color Y nos mostrará el listado de colores. En mi caso: $ convert -list color | wc -l$ convert -list color | wc -l683 Me dice que tengo 683 colores predefinidos. Con wc -l le he pedido que me diga únicamente las líneas del listado, no el listado en sí, y así sé el número de colores que tengo. Saber los tonos de un determinado color Si quiero saber los distintos colores predefinidos basados en un determinado color, lo que puedo hacer es redirigir la salida del listado a un grep e indicarle…
Leer más ...
Trabajando con canales RGB en ImageMagick

Written by ¿Hacemos una Webserie?
Cuando vemos una imagen en un móvil, televisor, monitor de ordenador... generalmente está en un espacio de color conocido como RGB, que se compone de tres canales, el canal rojo, el canal verde y el canal azul que indican a la pantalla la intensidad con la que tiene que iluminar en cada punto cada uno de estos colores. Por eso, al separarlos los vemos en una escala de grises ya que indica cuando un punto está en blanco que tiene que iluminarlo totalmente, cuando está en negro, que no ha de iluminar nada y con los grises, la intensidad de la iluminación de ese color en ese punto. Esto se ve muy claramente cuando indicamos el color en código hexadecimal. Cuando indicamos ff lo que esamos diciendo es que ese canal debe estar totalmente iluminado, con 00 indicamos que no se ilumine nada y toda la gama entre 00 y ff es la intensidad con la que el monitor ha de iluminar ese punto para mostrar el color. Veamos un ejemplo simple: convert -size 100x100 xc:#ff0000 pruebaroja.png Si separamos los canales con el modificador -separate en un fichero distinto para cada uno de los canales (indicado con %d), nos mostrará la…
Leer más ...
Shell script con Bash: Comprobar si existe o no un directorio y si existe, si tiene ficheros o está vacío

Written by ¿Hacemos una Webserie?
Si en un shell script queremos comprobar cualquier cosa y, que el script actúe de manera distinta según el resultado de la comprobación usaremos: if [ condición ]then # instrucciones a ejecutar si la condición es ciertafiO si queremos que en caso de que la condición sea falsa ejecute otras instrucciones:if [ condición ]then # instrucciones a ejecutar si la condición es ciertaelse # instrucciones a ejecutar en caso de que la condición sea falsafi Y si queremos que vuelva a hacer una comprobación, en caso de que la condición sea cierta o falsa, usaremos: if [ condición ]then # instrucciones a ejecutar si la condición es ciertaelif [ condición ]then # instrucciones a ejecutar si la segunda comprobación es ciertaelse # instrucciones a ejecutar si las dos comprobaciones anteriores son falsasfiY podemos incluir tantos if dentro de otros if como queramos. Para la temática que nos ocupa en este tutorial, comprobaremos:Si un determinado directorio existe con [ -d $directorio ]En caso de que queramos comprobar si el directorio no existe, se niega la condición con un signo de exclamación: [ ! -d $directorio ]Si el directorio tiene algún fichero o directorio [ "$(ls $directorio)" ]O si el…
Información adicional
- Nivel de dificultad Bajo
- ¿Tutorial sacado de otra web/foro? No
Crear lienzos simples con ImageMagick

Written by ¿Hacemos una Webserie?
Con ImageMagick podemos crear imágenes desde cero. Para ello, tenemos que empezar creando un lienzo. Para ello, utilizaremos el comando convert y los siguientes modificadores: -size $tamAncho"x"$tamAlto -> size permite seleccionar el tamaño del lienzo con el formato $tamAncho"x"$tamAlto: Por ejemplo, 1000x500xc:$color -> con xc: seleccionamos el color. Ojo: no hay que dejar espacio entre los dos puntos y el color o dará error. $destino -> tenemos que indicar el nombre del fichero donde queramos almacenar el lienzo. gradient: -> crea un degradadoradial-gradient: -> crea un degradado radial+append -> concatena imágenes horizontalmente-append -> concatena imágenes verticalmente Lienzo de un color uniforme El lienzo más básico sería el de un color uniforme. Para ello tenemos que indicar el tamaño que deseamos para el lienzo y un color. Veamos cómo crear un lienzo de 1920x1080 pixeles de color blanco humo (para que se vea mejor que un lienzo blanco): convert -size 5000x250 xc:whiteSmoke lienzoblancohumo.png También podemos indicar el color con su código hexadecimal: convert -size 500x250 xc:#ff0000 lienzorojo.png Incluso se pueden hacer lienzos transparentes: convert -size 500x250 xc:Transparent lienzotransparente.png Lienzos con degradados Para indicar el degradado que queremos en un lienzo, debemos indicar el color inicial y el color final…
Leer más ...
Tres formas básicas de pasar a blanco y negro una imagen con ImageMagick

Written by ¿Hacemos una Webserie?
Vamos a ver distintas formas de pasar a blanco y negro una imagen. Cada una de estas fórmulas tiene sus ventajas e inconvenientes, por lo que usar uno u otro método depende del tipo de imagen y del resultado final que se desee obtener. Tomemos una imagen común para todos los métodos: Jardín de la casa del General Palafox, Héroe de los Sitios, en la finca de la Alfranca (Pastriz, Zaragoza) Método 1.- Parámetro -monochrome El parámetro monochrome convierte una imagen en blanco y negro de una forma bastante tosca, sin apenas matices y sin degradados entre el blanco y el negro. Monochrome, como su nombre indica sólo utiliza un color además del color de fondo, por lo que no hay escala de grises. Este parámetro viene muy bien combinado con otros parámetros, como -level/+level para hacer máscaras de superposición de imágenes. convert $original -monochrome $destino Método 2.- Cambiando el esquema de color a gris Uno de los esquemas de color con los que trabaja ImageMagick es el gris, que se activa con -colorspace Gray. Cuando cambiamos a este espacio de color, los colores de la imagen se convierten en tonalidades de gris, pero luego no podremos volver a colorear…
Leer más ...
Iniciación a Blender
Written by Sandra
Curso impartido por Andrés Valera "Iniciación a Blender". Un curso básico y esencial si te quieres iniciar en Blender. Iniciación a Blender Experiencia en Blender; Modelado, animación riggin y texturizado, Así como con Unity y Godot, y por ultimo, programacion con java, C# y python. Temario: -Recorrido por la interfaz. -Creación de primitivas simples: cubo, esfera UV, etc -Conceptos de modelado básicos: Loops, extrusión, herramienta cut, mover vértices, colapse, etc. -Conceptos de texturizado básicos: Materiales, Seam UV, Unwrap. -Conceptos de animación básicos: keyframe, action manager, curvas. -Importado y exportado de archivos. -Render básico. Blender es un programa informático multi plataforma, dedicado especialmente al modelado, iluminación, renderizado, animación y creación de gráficos tridimensionales. También de composición digital utilizando la técnica procesal de nodos, edición de vídeo, escultura (incluye topología dinámica) y pintura digital. En Blender, además, se pueden desarrollar vídeo juegos ya que posee un motor de juegos interno. El programa fue inicialmente distribuido de forma gratuita pero sin el código fuente, con un manual disponible para la venta, aunque posteriormente pasó a ser software libre. Actualmente es compatible con todas las versiones de Windows, Mac OS X, GNU/Linux (Incluyendo Android), Solaris, FreeBSD e IRIX. Coméntalo en el foro
Leer más ...