Pongámonos en situación. Con la llegada de GIMP 2.10, el sistema de instalación de esta aplicación ha cambiado notablemente, véase la presencia de sistemas de paquetes como Flatpak o Snap, los cuales, simplifican de gran forma el proceso de instalar aplicaciones en Linux. Actualmente, podemos descargar GIMP de los repositorios de cada distribución, sin embargo, si queremos obtener una compilación más reciente (o no nos gusta mucho la versión que viene por defecto en la distribución instalada) podemos irnos a https://www.gimp.org/downloads/, descargarlo mediante el enlace, e instalarlo según las instrucciones de la página en concreto: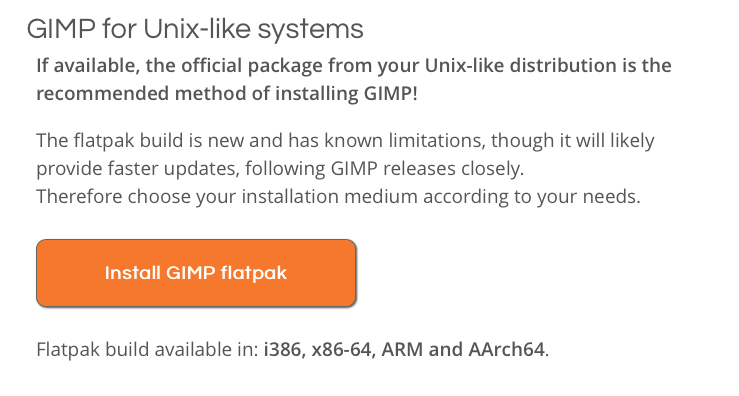
Pero, a la hora de instalar los plugins, lo más probable, será que, al detectar la distribución que no tienes el GIMP “oficial” de sus repositorios, te topes con que tengas que instalar el GIMP “de la distro” como dependencia, y, en consecuencia, que el plugin en cuestión se instale en la versión “oficial”, no estando presente, por desgracia, en la versión Flatpak que tengas instalada, ya que sus rutas de instalación de estos componentes son distintas a las de la versión de repositorio. En esta pequeña guía describiré cómo sortear esta limitación.
En Preferencias→Carpetas→Plugins podrás ver dos carpetas:
~/.var/app/org.gimp.GIMP/config/GIMP/2.10/plug-ins
/app/share/gimp/2.0/plug-ins
Marco en negrita la primera, ya que será la carpeta en donde se copiarán los archivos de instalación de cada plugin que quieras meter. Vamos a poner como ejemplo el complemento gimp-plugin-registry existente en los repositorios de Ubuntu (https://launchpad.net/ubuntu/+source/gimp-plugin-registry/7.20140602ubuntu3). En este caso, tendrás que descargar manualmente el archivo con extensión tar.gz, descomprimirlo con cualquier gestor de archivos (o mediante la utilidad tar en la Terminal directamente, en este caso), y copiar manualmente los archivos con extensión .scm a la carpeta que he indicado en negrita. Si tuvieras abierto el GIMP, cuando hayas hecho esto, reinícialo, y se cargará el complemento en cuestión en el reinicio en cuestión. También es posible copiar el plugin directamente a la carpeta, sin más (descomprimido y tal) y ejecutar GIMP para que funcione el plugin copiado.
Sin embargo, aquí he de decir unas palabras más a este respecto. No todos los plugins compatibles con GIMP 2.8 funcionan en la versión 2.10, debido a cambios internos bastante fuertes a nivel de funcionalidad y código. En estas primeras versiones de 2.10, es posible que los plugins no optimizados para 2.10 fallen sin más remedio. La suerte es que, algunos de estos plugins populares (como GMIC) están adaptados, por lo que, simplemente, descargas el zip
(https://gmic.eu/files/linux/gmic_gimp2.10_qt_debian_sid_amd64.zip), lo descomprimes, y copias el plugin a la carpeta en cuestión.
Y hasta aquí este pequeño tutorial que, a buen seguro, ayudará al mejor aprovechamiento de los complementos de GIMP que se vayan posteando de ahora en adelante.


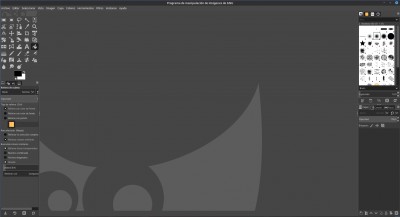


gfgfgfgfgfgfgfgfgfgfgfgfgfgfgfgfgfgfgfgfgfgfgfgfgfgfgfgfgfgfg